您想在WordPress 网站的职业页面中添加工作申请表吗?
小型企业通常没有接收工作申请的系统。这可能会很快导致您的电子邮件收件箱中出现大量简历,而没有一种简单的方法可以对它们进行分类。
好消息是您可以轻松解决此问题。在本文中,我们将向您展示如何在 WordPress 中创建一个工作申请表,使人们可以轻松地在线申请,同时也让您可以轻松地在一个地方管理应用程序。
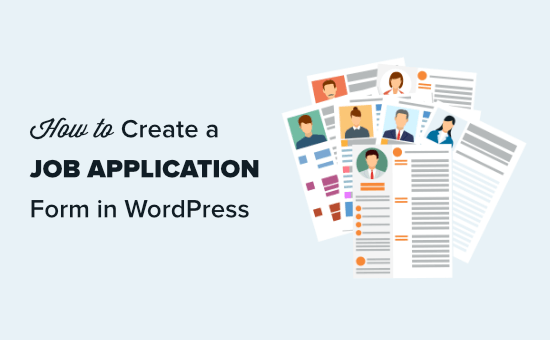
视频教程
订阅 WPBeginner
如果您更喜欢书面说明,请继续阅读。
在 WordPress 中创建工作申请表
如果您经营一个小型企业网站,那么在您的网站上添加“职业”或“工作”页面可以让您吸引有才华的人加入您的团队。
为了吸引最优秀的人才,您还需要通过在该页面上添加工作申请表来使感兴趣的候选人更容易申请工作。
让我们看看 WordPress 如何让添加工作申请表变得容易。
首先,您需要安装并激活WPForms插件。有关更多详细信息,请参阅我们关于如何安装 WordPress 插件的分步指南。
WPForms 是市场上最好的 WordPress 表单插件。它的设计对初学者非常友好,它可以让您为您的小型企业创建许多不同的表格。
激活插件后,您需要访问 WordPress 仪表板中的WPForms » 设置页面以输入您的许可证密钥。您可以在 WPForms 网站上的帐户下找到您的许可证。
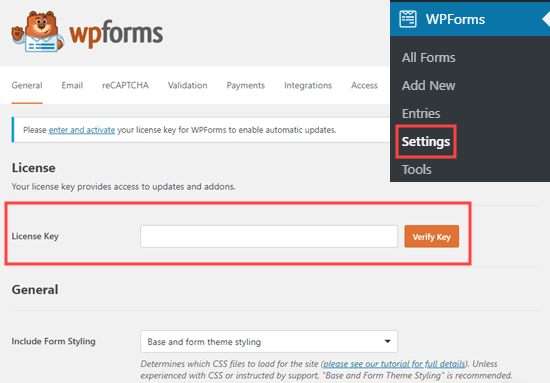
接下来,访问WPForms » 插件页面以安装表单模板包插件。这个包包括工作申请表模板。
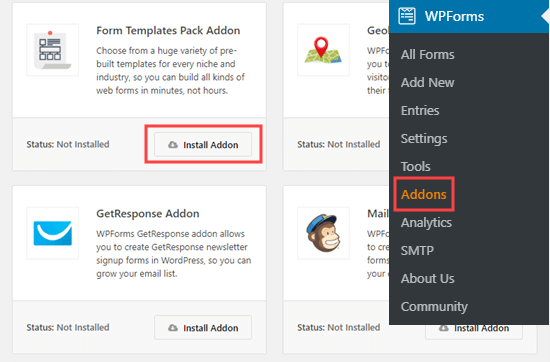
提示:表单模板包仅在您拥有 WPForms 或更高版本的 Pro 计划时可用。但是,您仍然可以使用免费版插件中的简单联系表模板来创建工作申请表。
现在,是时候创建您的表单了。首先,您需要访问WordPress 管理区域中的WPForms » Add New。
在此页面上,系统将提示您命名表单并选择模板。之后,向下滚动到“工作申请上传表单”模板或使用搜索栏进行搜索。
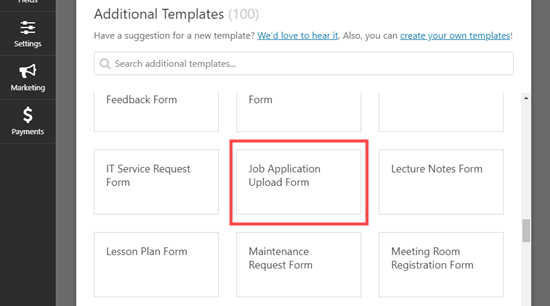
单击所选模板后,您将被带到 WPForms 表单构建器。
您将在此处看到默认的工作申请上传表单模板。您可以按原样使用它,也可以使用拖放界面对其进行编辑。
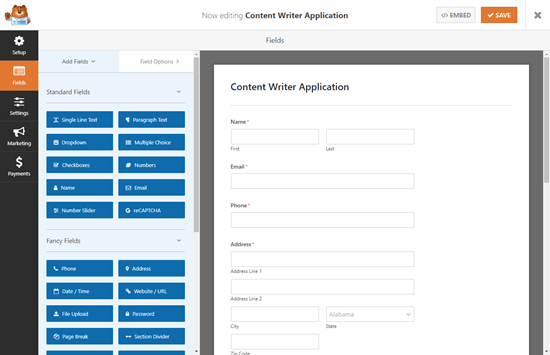
如果您对表单感到满意,那么只需将其保存并单击 X 按钮即可离开 WPForms 构建器。
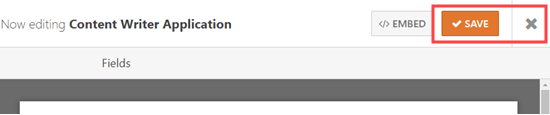
接下来,您需要将表格放在您的网站上。您可以将其嵌入到帖子或页面中,甚至可以将其添加到侧边栏。我们将通过转到WordPress 仪表板中的Pages » Add New创建一个新页面。
在页面编辑屏幕上,只需单击 (+)添加新块,然后查找 WPForms 块。您可以在块的“小部件”部分找到它,也可以使用搜索栏。
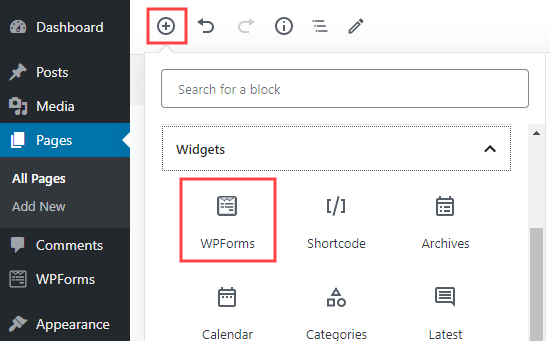
添加该块后,单击并从下拉列表中选择您的工作申请表。
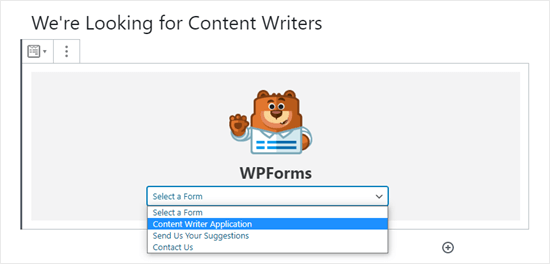
WPForms 将在内容编辑器中加载表单的预览。您现在可以继续保存或发布您的页面。
之后,不要忘记访问您的网站以查看实时表单。在我们的页面上,我们有一个标题、一个简短的描述、一张图片,然后是工作申请表:
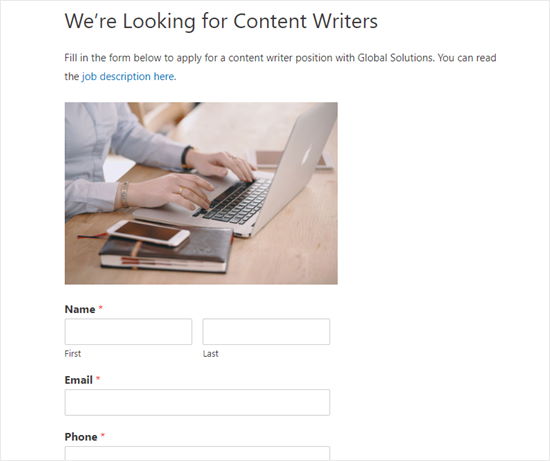
注意:如果您使用的是旧的经典 WordPress 编辑器,则可以单击“添加表单”按钮将表单添加到您的页面:
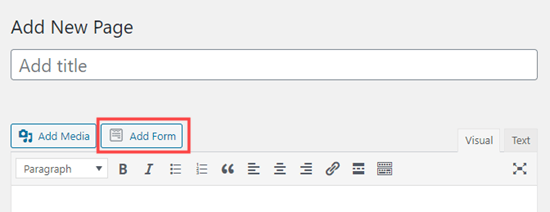
编辑您的工作申请表
您可以随时编辑您的工作申请表以添加更多字段、通知和说明。
为此,只需转到WPForms » 所有表单页面,然后单击表单的标题以将其打开以进行编辑:
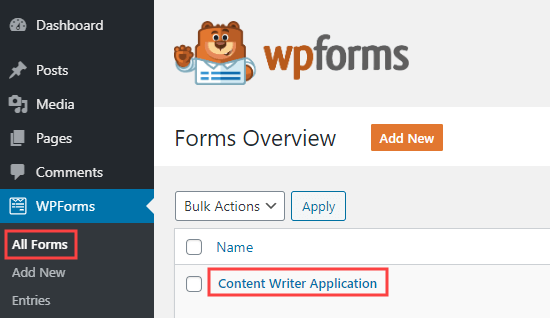
您可以更改现有字段(表单的一部分)、向上或向下移动、删除字段以及添加新字段。
首先,我们将编辑“您是如何得知这个职位的?” 我们的工作申请表上的问题。要编辑字段,请单击它。您将看到在左侧编辑窗格中打开的字段选项。
我们将删除“报纸广告”和“广播/电视广告”选项。只需单击选项旁边的 (-) 按钮即可将其删除。
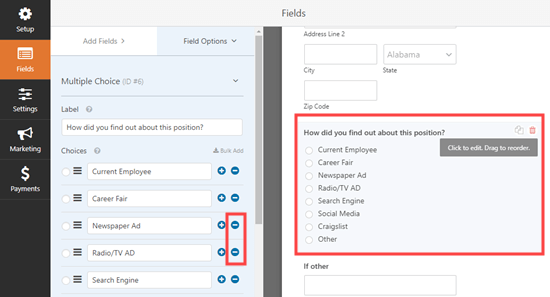
接下来,我们将删除此下方的“如果其他”字段。要删除字段,只需将鼠标光标放在该字段上,然后单击出现的红色垃圾桶图标:
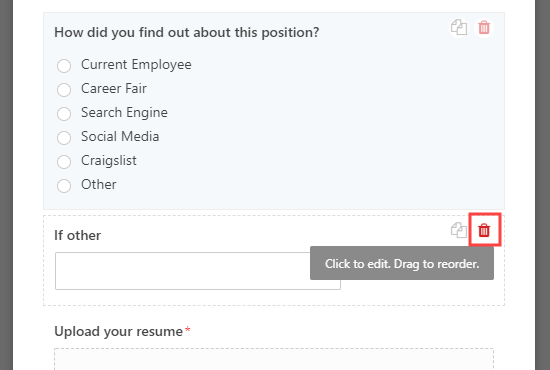
我们还将在简历上传之前添加一个字段。在这里,我们的潜在内容作者可以分享他们之前发表的作品的链接。
首先,如果尚未选中,请单击左侧的“添加字段”选项卡。然后,只需将您选择的字段拖放到表单上的适当位置。我们将使用段落文本字段。
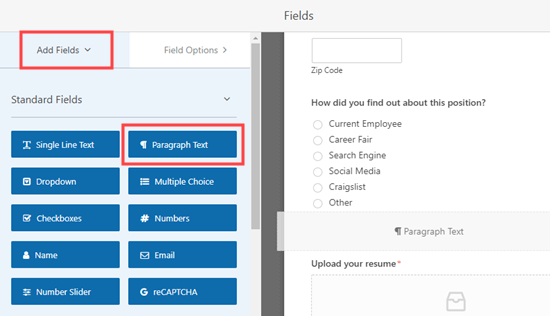
一旦该字段在表单上就位,只需单击它即可更改其标签并提供描述。
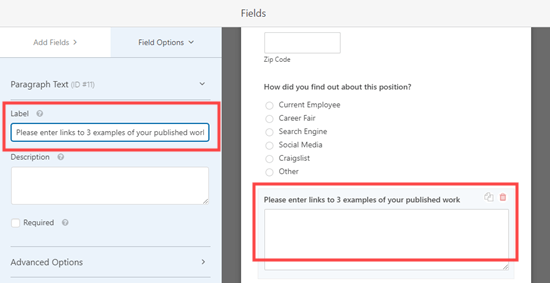
您可以对表单进行任意数量的更改和添加。确保在执行此操作后单击“保存”按钮。
编辑工作申请表的通知和确认消息
默认情况下,所有工作申请都将发送到您的 WordPress 网站的管理员电子邮件。但是,在某些情况下,负责管理这些工作申请的人可能不是您网站的管理员。
这就是为什么 WPForms 可以轻松地通过电子邮件向任何人发送表单提交,而无需让他们访问 WordPress 管理区域。您还可以直接在 WordPress 中查看所有应用程序(稍后会详细介绍)。
要编辑通知设置,只需编辑您的工作申请表,然后切换到设置»通知选项卡。
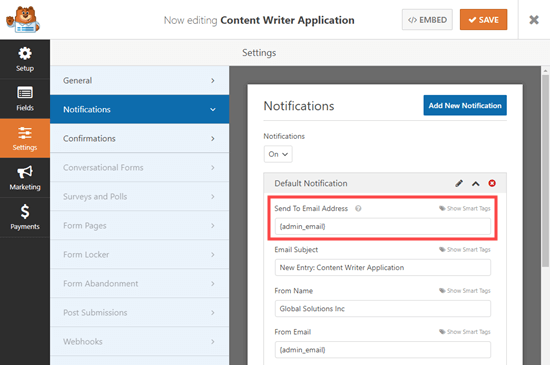
在“发送到电子邮件地址”框中,输入您希望将表单发送到的电子邮件地址。
您还可以更改通知的其他方面,例如电子邮件主题行。
如果您想向申请人发送一封电子邮件,让他们知道他们的申请已收到,这也是可能的。只需按照我们有关创建包含多个收件人的表单的说明进行操作。
如果您使用的是申请人跟踪系统或薪资软件,您还可以使用WPForms Zapier 插件与它们集成并自动接收每个工作申请。
您可能还想更改申请人在提交表单后看到的默认确认消息。您可以在设置»确认选项卡下进行编辑。只需在框中输入您想要的消息:
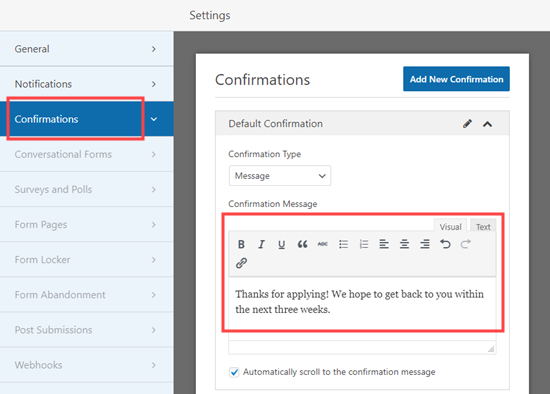
在 WordPress 中查看提交的应用程序
每个工作申请都会发送到您的 WordPress 网站的管理员电子邮件地址或您在通知选项卡下输入的地址。
该电子邮件将包含提交的所有详细信息,以及下载简历或上传的任何其他文件的链接:
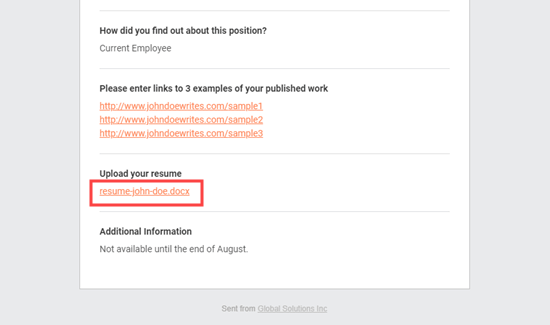
提示:确保通过提交表单来测试电子邮件通知。如果您没有收到通知,请参阅我们的指南,了解如何修复 WordPress 不发送电子邮件问题。
WPForms 还将所有应用程序保存在 WordPress 本身中。这使其他团队成员可以轻松查看甚至评论应用程序。
要查看提交的工作申请,请转到WordPress 仪表板中的WPForms » 条目。向下滚动到图表下方,然后单击表单的名称。
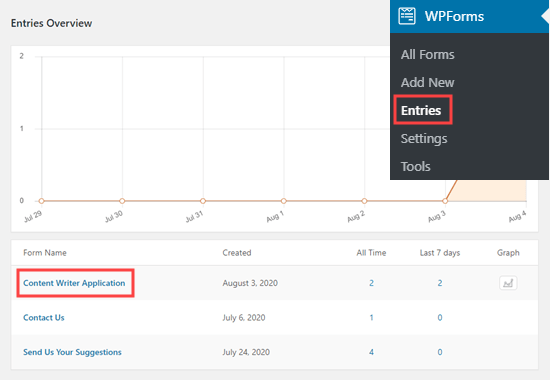
现在,只需单击任何应用程序旁边的“查看”链接即可查看其详细信息。
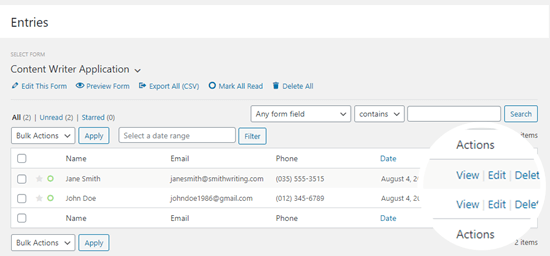
然后,您将能够看到申请表。您可以在此处下载候选人的简历。您可以使用 WPForms 中的星标功能突出显示您最喜欢的候选人。
通过单击“添加注释”按钮也很容易添加注释。如果几个人将查看和评论应用程序,这是一个非常有用的功能:
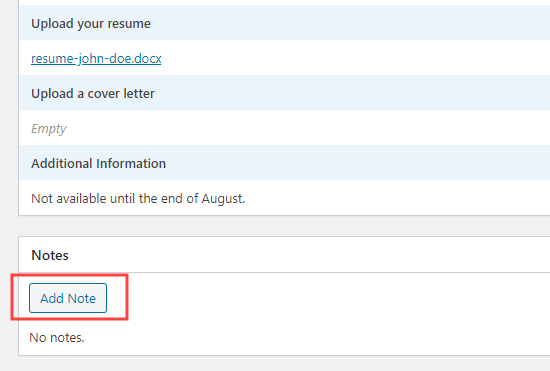
而已。您已在 WordPress 网站上成功创建了一份工作申请表,可让您轻松收集和整理申请表。
我们希望本教程能帮助您学习如何在 WordPress 中创建工作申请表。您可能还喜欢我们关于如何为您的团队成员创建专业企业电子邮件地址的文章,以及适用于小型企业的最佳 VOIP 电话服务,您可以使用这些服务为每个新团队成员提供一个虚拟电话号码。