您想将 WordPress 联系表中的事件直接发送到 Google 日历吗?
也许您使用 Google 日历进行预订,或者您有一个联系表格,可以让客户与您预约通话。您可以自动将这些事件添加到您的 Google 日历中。
在本文中,我们将向您展示如何从您的 WordPress 联系表单轻松添加 Google 日历活动。
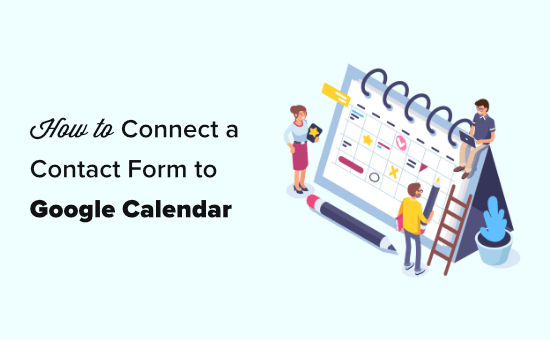
为什么要从 WordPress 表单添加 Google 日历事件?
通常,您可以向 WordPress 网站添加联系表格,并通过电子邮件或 WordPress 仪表板获取通知。
您可以使用联系表格让客户预约、请求回电、获取报价等。但是,手动管理联系表单线索效率不高,您可能会因此而失去客户。
这就是谷歌日历可以提供帮助的地方。它适用于任何设备,您可以获得每个日历事件的即时通知/提醒。
自动将表单条目发送到 Google 日历可确保您不会错过任何预订、约会、订单和电话。
话虽如此,让我们看看如何从您的 WordPress 表单条目轻松创建 Google 日历活动。
连接您的联系表和 Google 日历
在本教程中,我们将使用WPForms,它是WordPress 的最佳表单构建器。它带有直观的拖放界面,可让您轻松创建任何类型的表单。
然后,我们将使用 Zapier 将您的联系表连接到 Google 日历。Zapier 充当桥梁,无需任何代码即可连接 2 个不同的应用程序。
让我们开始吧。
在 WPForms 中创建您的联系表
首先,您需要安装并激活WPForms插件。有关更多详细信息,请参阅我们关于如何安装 WordPress 插件的分步指南。
注意:您需要 Pro 版本或更高版本才能将 Zapier 插件用于 WPForms。
激活后,转到WPForms » 设置页面并输入您的许可证密钥。您将在 WPForms 网站的帐户区域中找到您的许可证密钥。
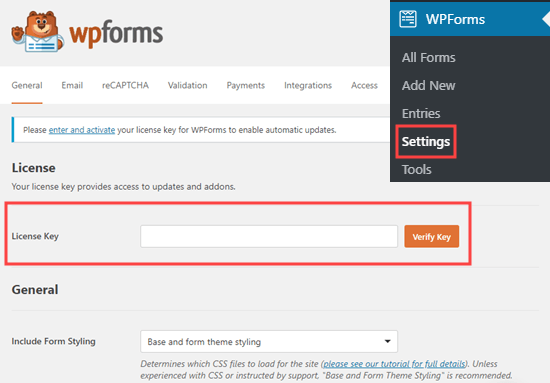
现在,是时候创建您的联系表格了。如果您已经设置了联系表格,只需转到WPForms » 所有表格页面并单击其名称即可对其进行编辑。
否则,请访问 WordPress 管理员中的WPForms » 添加新页面以启动 WPForms 构建器并创建一个新表单。
我们将使用一个简单的联系表单模板,其中添加了日期/时间字段来表示通话的开始和结束时间。如果您在创建表单和添加字段方面需要帮助,请查看我们创建联系表单的分步指南。
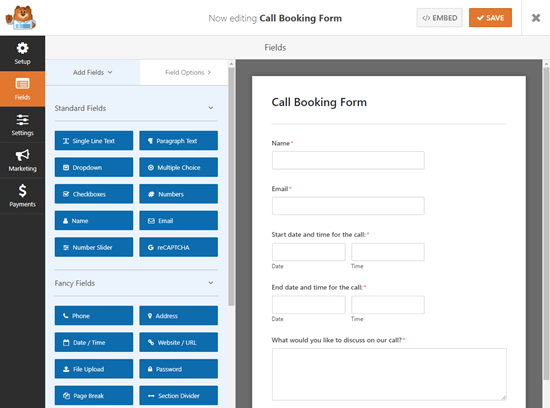
提示:想改用专门的活动表单模板吗?只需在WPForms » Addons下安装 Form Templates 插件,即可访问 Event Planner Form 和许多其他模板。
设置表单后,您需要将其添加到您的WordPress 站点。只需编辑要包含它的页面(或帖子),或通过转到Pages » Add New添加一个新页面。
首先,您需要单击 + 图标添加一个新块。然后,搜索 WPForms 块并将其添加到您的内容区域:
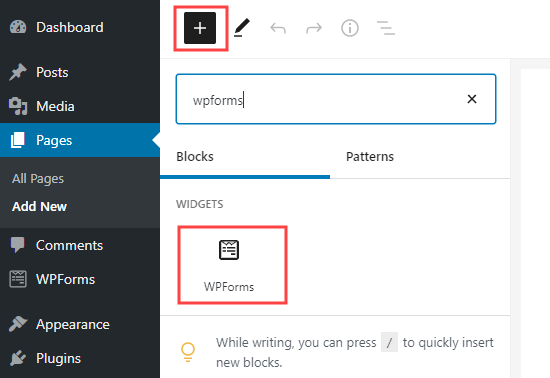
有关更详细的说明,请查看我们关于创建联系表单的分步指南。
将表单添加到网站后,继续发布或预览页面。
确保您使用表单提交测试条目。此测试条目是设置和检查 WPForms 和 Google 日历之间的连接所必需的。
这是我们的测试条目,包含姓名、电子邮件、日期、开始和结束时间,以及一条消息:
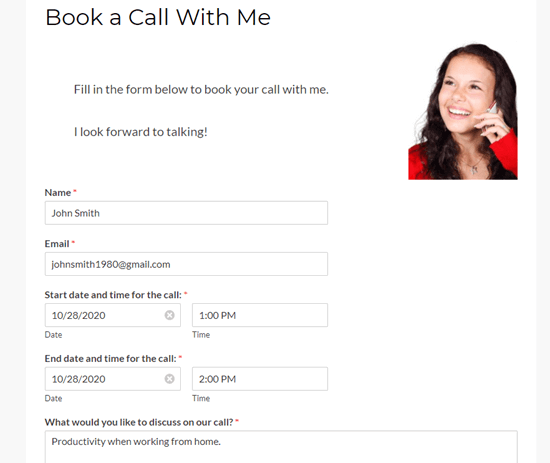
准备连接 WPForms 和 Zapier
我们将使用 Zapier 链接 WPForms 和 Google Calendar。这意味着您需要安装并激活 WPForms Zapier 插件。
只需转到 WordPress 管理员中的WPForms » 插件页面。搜索 Zapier 插件,然后单击“安装插件”按钮安装并激活它。
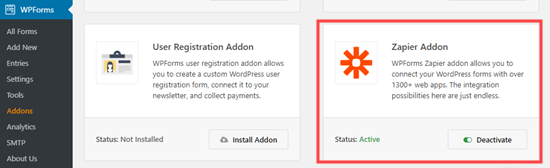
现在,您需要访问WPForms » 设置 » 集成页面。从这里,您只需单击 Zapier 徽标即可获取 API 密钥。
您可能希望将 API 密钥复制到安全的地方或保持标签打开。稍后您将需要将 Zapier 连接到您的 WPForms 帐户。
创建您的 Zap 以将数据从您的联系表发送到 Google 日历
现在,是时候访问Zapier 网站了。如果您还没有帐户,请继续在此处创建一个免费帐户。
登录到 Zapier 仪表板后,单击“制作 Zap”按钮。它位于屏幕的左上角。
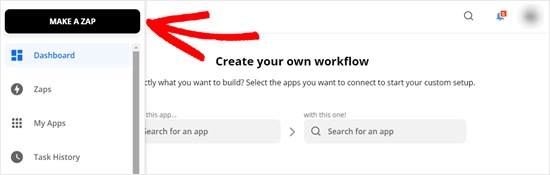
注意:在 Zapier 中,“Zap”是一个同时具有触发器和动作的过程。在这种情况下,我们的触发器将是填写联系表的人,我们的操作将是在 Google 日历中创建一个新事件。
现在,您需要在屏幕顶部为 Zap 命名。之后,是时候设置触发器了。
首先,在“选择应用程序和事件”框的搜索栏中输入“WPForms”。然后,只需单击出现的 WPForms 图标:
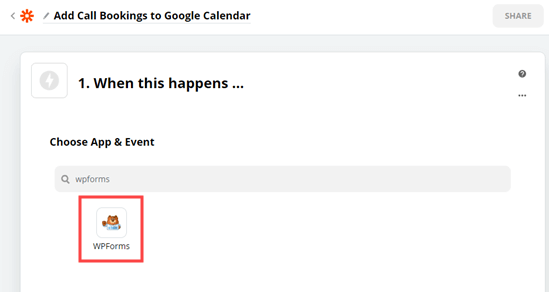
Zapier 会自动填写“New Form Entry”的触发事件,所以您只需点击 Continue 按钮。
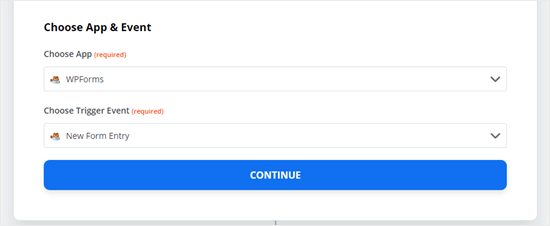
接下来,Zapier 将提示您登录到您的 WPForms 帐户。只需单击“登录 WPForms”按钮即可:
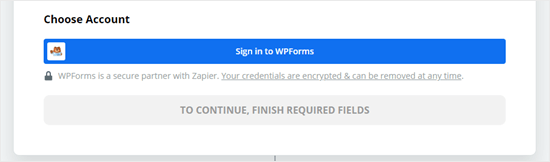
您现在应该会看到一个弹出窗口,您需要在其中输入您的 API 密钥。这是您之前在WordPress 管理员的WPForms » 设置 » 集成页面上找到的 API 密钥。
您还需要添加您网站的 URL(域名)。
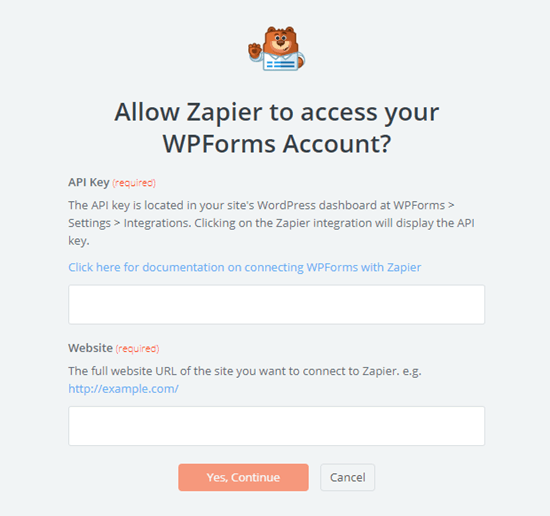
完成后,只需单击“是,继续”按钮即可进入下一步。
Zapier 现在将要求您从下拉列表中选择您的联系表格。如果您的网站上有几种不同的表单,请确保选择正确的一种:
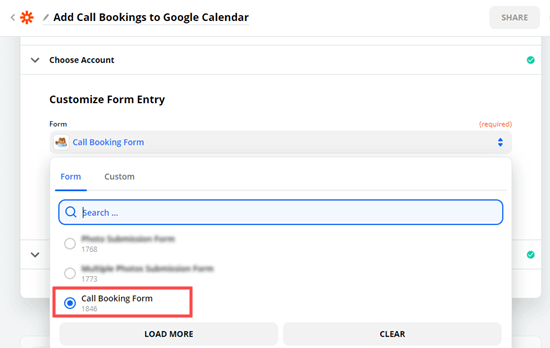
接下来,继续并单击测试触发按钮:
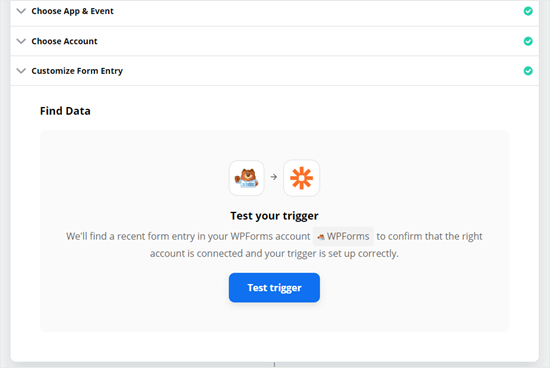
Zapier 现在会找到您之前创建的测试条目并在屏幕上显示数据:
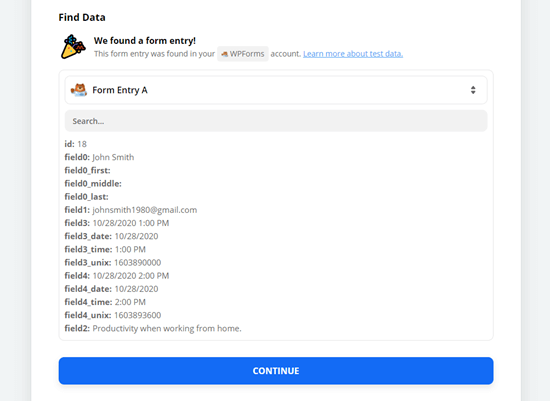
单击“继续”按钮,您将进入 Zap 的操作部分。这是您需要选择第二个应用程序 Google 日历的地方。
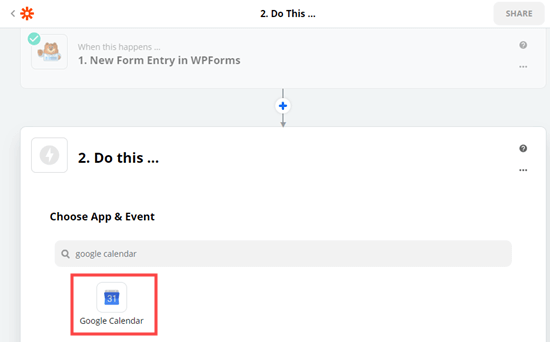
接下来,单击“选择操作事件”下拉菜单并选择“创建详细事件”选项:
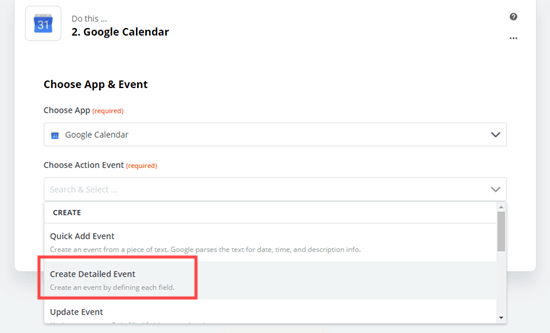
Zapier 现在将提示您登录您的 Google 日历帐户:
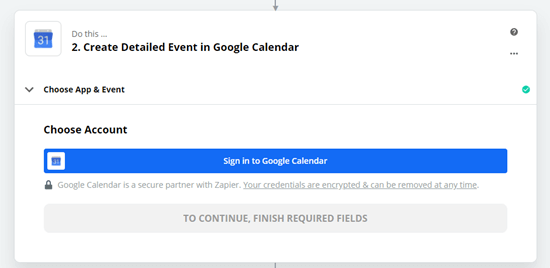
您需要授予 Zapier 访问您的 Google 日历的权限,否则它将无法创建活动:
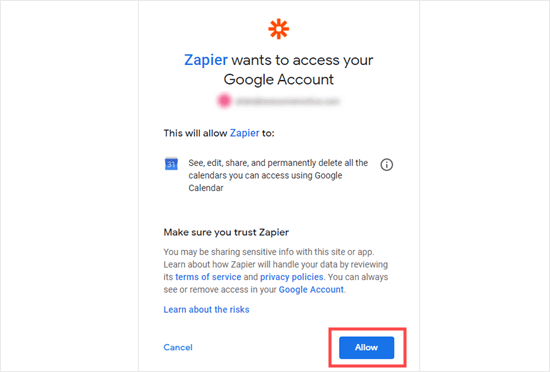
登录 Google 日历后,单击“继续”按钮继续。
接下来,您将看到自定义详细事件部分。在这里,您需要从第一个下拉列表中选择正确的日历:
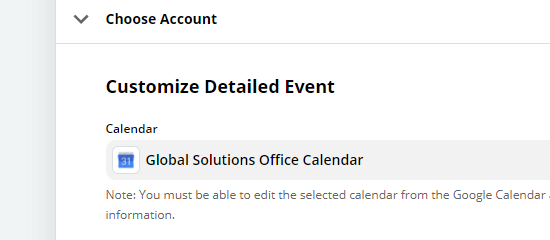
完成后,输入事件的事件摘要。我们将使用客户呼叫为我们的。如果您的表单上有适当的字段,您也可以在此处选择一个表单字段。
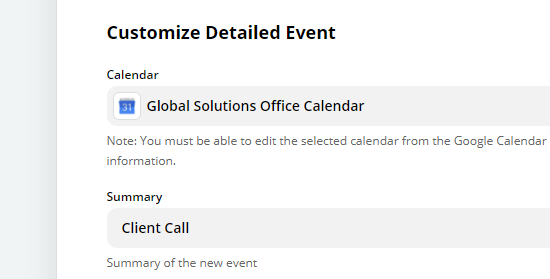
对于事件描述,我们将使用表单中的消息。只需单击描述框,然后单击您要使用的表单中的字段。您的测试数据将显示在字段名称旁边:
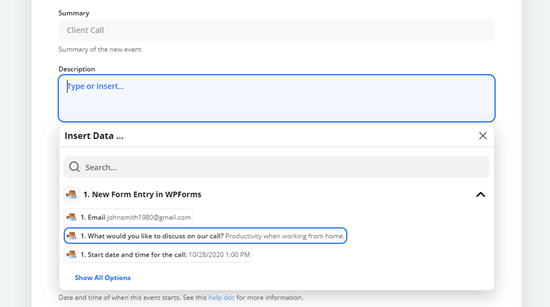
您可以在此处包含其他字段,例如此人的姓名和/或电子邮件地址。
您还需要确保添加开始日期和时间以及结束日期和时间。再次单击该框并从表单中选择适当的字段:
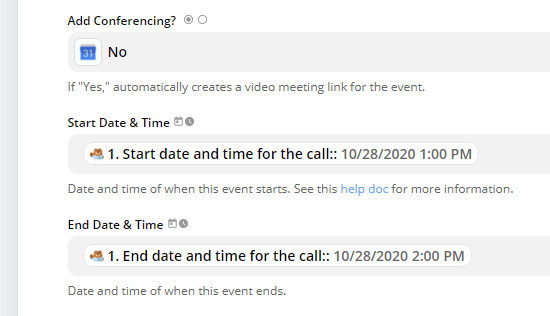
您可能还需要包含预订电话或活动的人员的电子邮件地址。这意味着他们将收到邀请,因此他们可以轻松地将活动添加到自己的日历中:
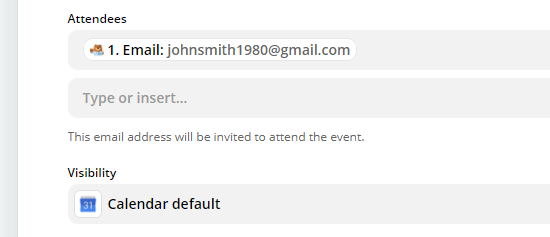
您也可以在此处更改其他设置。对设置感到满意后,单击继续按钮。
现在,Zapier 让您有机会测试您的 Zap。首先,您将看到将发送到 Google 日历的详细信息:
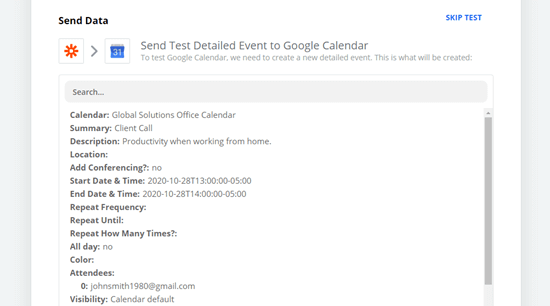
在此下方,只需单击“测试并继续”按钮即可测试您的 Zap:
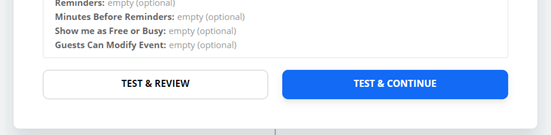
接下来,继续查看您的 Google 日历以检查测试活动是否已成功添加:
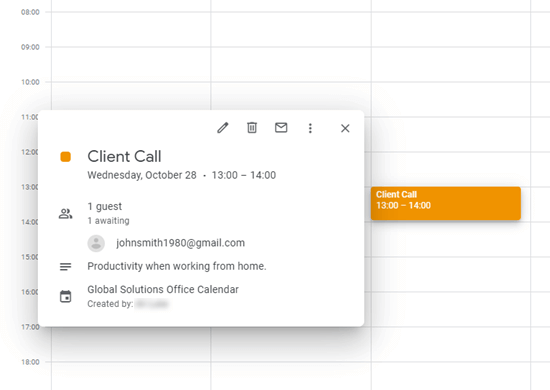
现在,是时候通过单击蓝色按钮打开 Zap 了:
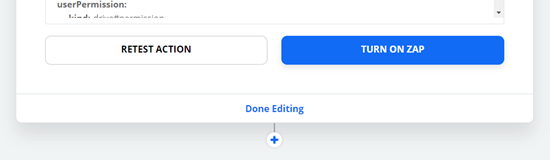
提示:如果您的活动是在错误的时间添加的,请检查您的 Zapier 个人资料中的时区设置。如果这些不正确,请将它们设置为正确的时区并再次测试您的 Zap。
而已。您的联系表单条目现在将自动发送到您的 Google 日历。
我们希望本文能帮助您了解如何从 WordPress 联系表单中添加 Google 日历活动。您可能还想查看我们对最佳商务电话服务的比较,以及关于如何获得免费商务电子邮件地址的分步指南。