您是否正在尝试修复您网站上的 WordPress 更新失败或发布失败错误?
有时在编辑帖子或页面时,您可能会看到更新失败或发布失败错误。这个错误没有给出任何线索,这对于初学者来说尤其困难。
在本文中,我们将向您展示如何轻松修复 WordPress 更新失败错误。我们还将解释导致此问题的原因,以及将来如何避免此问题。
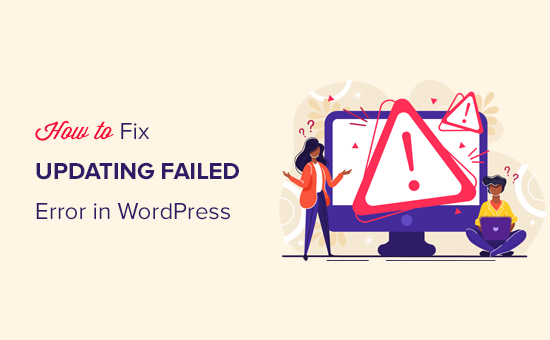
是什么导致 WordPress 更新失败或发布失败错误?
无法与 WordPress REST API 通信会导致 WordPress 出现“更新失败”或“发布失败”错误。
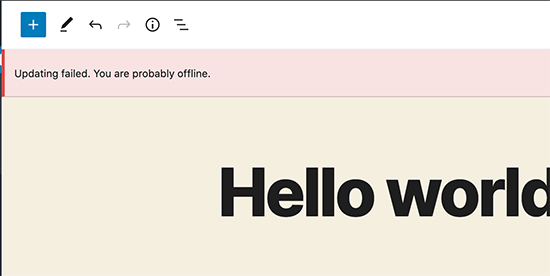
基本上,WordPress 有时会使用一组称为“REST API”的 API(编程方法)来向WordPress 数据库发送和接收请求。
如果它无法发送和接收这些请求,那么您的 WordPress 网站的某些部分可能无法运行。这包括WordPress 块编辑器,它使用 API 向 WordPress 发送更新和发布请求。
为什么 WordPress 无法使用 REST API?
现在您可能想知道,如果我没有对我的网站进行任何更改,那么为什么 REST API 会自行停止工作?
有许多情况可能会阻止 WordPress 使用 REST API。例如,您可能未连接到 Internet 或已断开连接。
其他原因可能稍微复杂一些。例如,您可能不小心更改了站点 URL,可能是 WordPress 插件导致了问题,或者第三方服务可能阻止了 API 调用。
话虽如此,让我们来看看如何排除和修复 WordPress 更新失败错误。
步骤 1. 检查您的 Internet 连接和站点 URL
在 WordPress 中更新失败错误的最常见原因是失去 WiFi 连接。如果您在撰写博客文章时计算机断开了 Internet 连接,那么 WordPress 将无法保存您的更改。
通过在新的浏览器选项卡中访问其他网站,确保您已连接到 Internet。
如果您的互联网工作正常,那么您接下来要检查的是您的 WordPress 网站 URL 设置。
只需转到设置»常规页面并确保站点地址和 WordPress 地址选项正确。对于大多数网站,您应该在两个字段中使用相同的 URL。
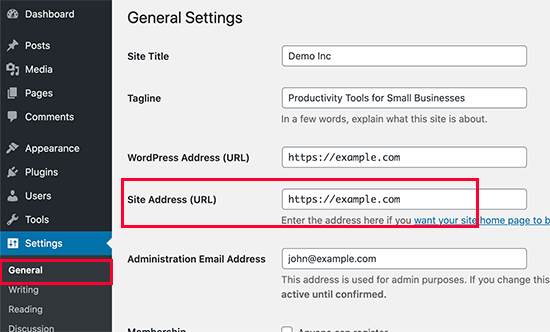
如果您的站点 URL 设置看起来正常,并且您已连接到 Internet,那么您可以继续进行进一步的故障排除。
步骤 2. 使用 WordPress 站点健康检查 REST API 状态
WordPress 带有一个内置的站点健康工具,它可以显示有关您站点的安全性和性能的重要信息。
只需转到工具 » 站点运行状况页面即可查看报告。如果 REST API 不工作,那么您将在推荐的改进下看到它作为’The REST API 遇到意外结果’。
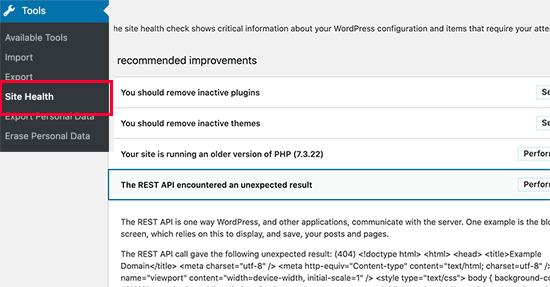
它还可能会向您显示一些调试信息,这些信息可以解释 WordPress 进行 REST API 调用时发生的情况。研究这可能会给您一些线索,了解哪个插件或第三方服务可能会导致问题。
但是,如果它没有给您任何线索,那么您可以继续下一步。
第 3 步。禁用所有 WordPress 插件
如果 WordPress 插件导致 REST API 行为异常,那么找出它的最简单方法是停用所有 WordPress 插件。
您可以转到插件»已安装插件页面并选中该框以选择所有插件。之后,使用批量操作下拉菜单停用所有插件。
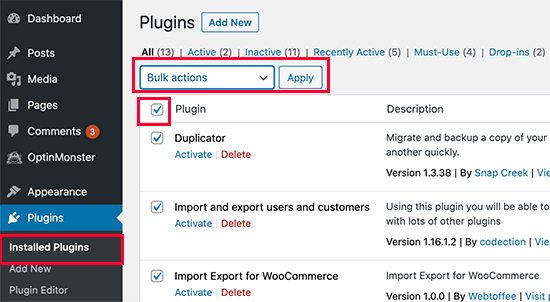
之后,您可以转到帖子编辑屏幕并尝试更新。如果更新失败错误消失,则这意味着您的插件之一导致了问题。
您现在可以开始一次激活一个 WordPress 插件并尝试重现错误。找到导致问题的插件后,您可以寻求插件作者的支持或寻找替代插件。
另一方面,如果禁用所有 WordPress 插件并没有使错误消失,则继续下一步。
步骤 4. 检查网站防火墙服务
如果您使用的是Sucuri或 Cloudflare等网站防火墙服务,那么这些服务可能会阻止 REST API 请求。
如果他们的防火墙过滤器认为您的 IP 地址可疑,则可能会发生这种情况。如果您的网站受到持续的DDOS 攻击,它们也可能会阻止 REST API 请求。
如果您使用的是 Cloudflare,则可以暂时禁用 Cloudflare,看看这是否能解决您的问题。
通常,您会在托管仪表板的“域”部分下找到 Cloudflare 设置。Bluehost用户可以在我的站点 » 管理 » 性能选项卡下找到。
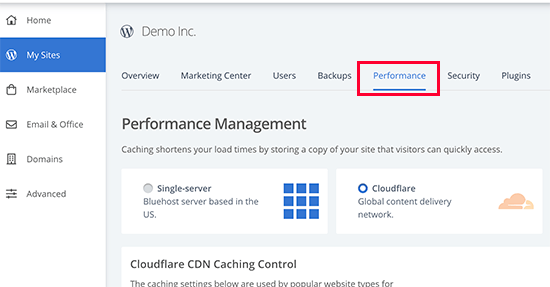
如果您使用的是Sucuri,那么您可以联系他们的支持团队,他们可以将您的 IP 地址列入白名单或让您知道导致问题的原因。
插件和防火墙服务是更新失败错误的最常见原因。但是,如果您仍然看到错误,那么您可以做更多的事情。
第 5 步。启用和查看 WordPress 调试日志
WordPress 带有内置功能,可以记录所有 WordPress 错误。它不会记录 REST API 错误,但它会帮助您查看是否存在其他可能导致错误的问题。
只需将以下行添加到您的wp-config.php文件中。
// Change WP_DEBUG to true define( ‘WP_DEBUG’, true ); // Keep a log of WordPress errors define( ‘WP_DEBUG_LOG’, true );
不要忘记保存更改并将文件上传回您的服务器。您现在可以尝试在 WordPress 中发布或更新帖子以重现错误。
之后,您可以使用FTP 客户端连接到您的WordPress 主机帐户并转到 /wp-content/ 文件夹。从这里,您可以将 debug.log 文件下载到您的计算机。
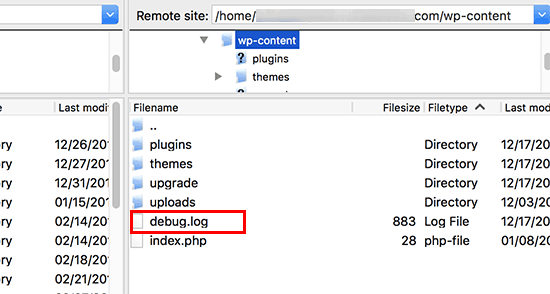
您可以在记事本等纯文本编辑器中打开调试文件。当您在您的网站上工作或用户访问它时,它可能包含 WordPress 捕获的一些错误、警告或通知。
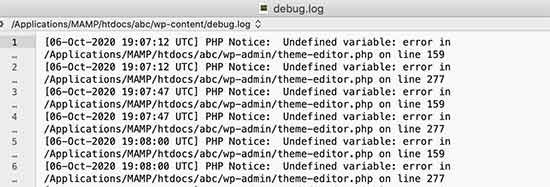
如果您看到指向插件或主题文件的内容,那么这可能是一个有用的提示。然后,您可以在 WordPress.org 论坛或托管服务提供商处寻求支持时提及此错误。
步骤 6. 暂时切换到经典 WordPress 编辑器
此错误的临时解决方案是启用经典编辑器。它是旧版 WordPress 编辑器,不依赖 REST API 来更新和发布内容。
您可以通过简单地安装和激活经典编辑器插件来启用它。有关更多详细信息,请参阅我们的分步指南,了解如何在 WordPress 中启用经典编辑器。
激活后,您可以简单地编辑您正在处理的帖子。您将能够保存和发布它,而不会在 WordPress 中看到更新失败或发布失败错误。
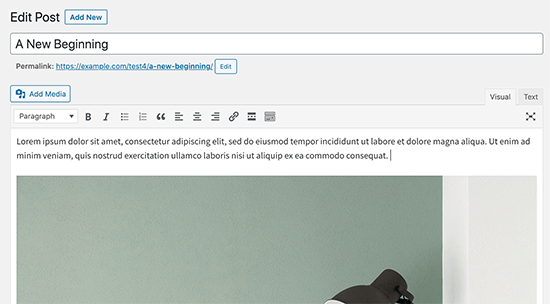
最后一步:寻求支持
如果一切都失败了,那么您可能需要寻求支持。您可以从直接联系您的托管服务提供商开始。他们确实可以访问服务器日志和其他工具。它也可能是由错误配置的服务器或最终故障引起的。
您还可以在 WordPress.org 论坛或WPBeginner Facebook 群组上寻求帮助,其他专家和用户可以帮助您修复错误。
有关更多详细信息,请参阅我们关于如何正确请求 WordPress 支持并获得支持的文章。
我们希望本文能帮助您修复 WordPress 更新失败或发布失败错误。您可能还想为我们关于最常见 WordPress 错误以及如何修复它们的完整指南添加书签。