你有没有想过将你的 WooCommerce 商店翻译成其他语言?
新店主通常认为他们需要为每种语言建立一个单独的网站。这不是真的。您可以轻松地将现有的 WooCommerce 商店翻译成多种语言。
在本文中,我们将向您展示如何使用两种不同的方法翻译您的 WooCommerce 商店。
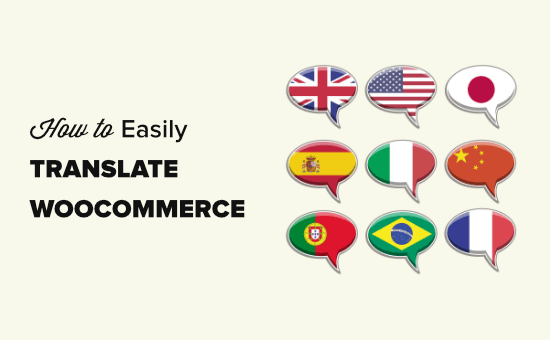
为什么要翻译您的 WooCommerce 商店?
根据最近的一项研究,75% 的客户更喜欢用他们的母语购买产品。
以当地语言查看产品信息有助于客户更快地做出决定。这也创造了更好的客户体验,从而带来更多的销售。
将您的在线商店翻译成多种语言在以下情况下特别有用:
您在国际范围内发货,并且您的大多数客户都会说其他语言。
您销售有多种语言版本的数字产品。
您的目标受众是多个以英语为母语的国家和地区的受众。
翻译 WooCommerce 商店的最佳方式是使用WordPress 多语言插件。
我们将分享两个可以很好地完成工作的不同WordPress 插件。您可以使用下面的快速链接直接跳转到您要使用的方法。
使用 TranslatePress 翻译您的 WooCommerce 商店
使用 WPML 翻译您的 WooCommerce 商店
方法 #1:使用 TranslatePress 翻译您的 WooCommerce 商店
TranslatePress是WordPress 最好的翻译插件。它使您可以通过点击界面轻松翻译网站上的文本。
首先,您需要安装并激活TranslatePress插件。有关更多详细信息,请参阅我们关于如何安装 WordPress 插件的分步指南。
注意:您可以使用免费版本的 TranslatePress 将您的网站翻译成另一种语言。对于无限语言,您需要专业版的 TranslatePress。
激活后,您需要安装并激活 TranslatePress 的 Extra Languages 插件。只需从您的 TranslatePress 帐户下载。
激活 Extra Languages 插件后,转到 WordPress 管理员中的设置 » TranslatePress页面。在这里,您需要单击“许可证”选项卡以输入您的许可证密钥。
您可以在 TranslatePress 网站的帐户区域中找到您的许可证密钥。只需将其复制并粘贴到框中,然后单击激活许可证按钮。
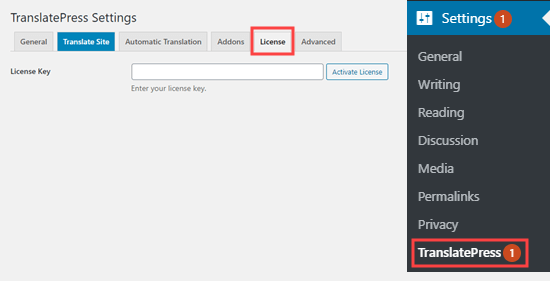
接下来,单击“常规”选项卡。在这里,您需要检查您的默认语言是否设置正确。您还需要为您的商店选择其他语言。
要添加一种语言,请从下拉列表中选择它,然后单击它旁边的添加按钮。
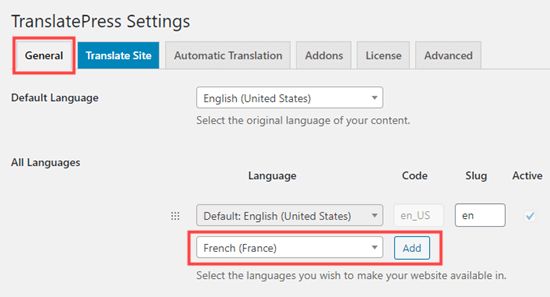
继续为您要用于商店的所有语言重复此过程。
您还可以在此处自定义其他设置。例如,您可以选择如何在您的网站上显示语言选择器。有几种不同的选项可供选择。
完成更改后,单击屏幕底部的“保存更改”按钮。
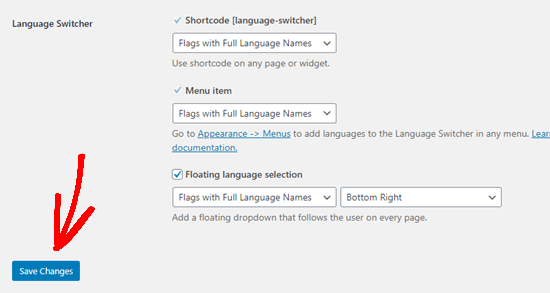
现在您已经配置了基本设置,让我们开始翻译您的商店。只需单击顶部的翻译站点选项卡即可启动翻译编辑器。
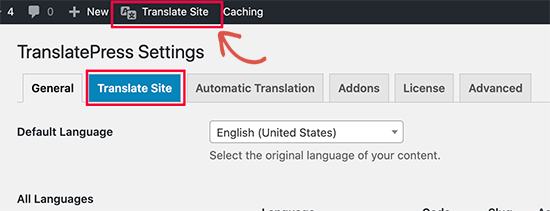
TranslatePress 中的翻译编辑器将在右侧显示您网站的实时预览,在左侧栏中显示翻译面板。
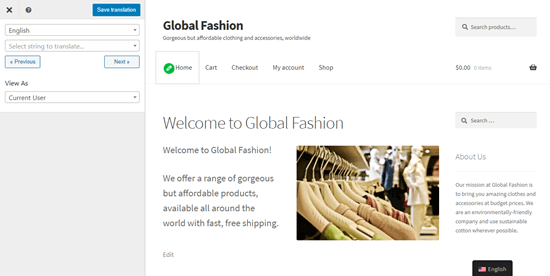
继续并单击此处的任何链接以移动到您网站的不同页面。在预览面板中,您只需将鼠标移至要翻译的文本,然后单击蓝色铅笔图标即可对其进行编辑。
然后,您将在屏幕左侧看到翻译窗格。您只需在此处键入该文本的翻译。您可以为网站的任何或所有语言执行此操作。
完成后,别忘了点击屏幕顶部的“保存翻译”按钮。
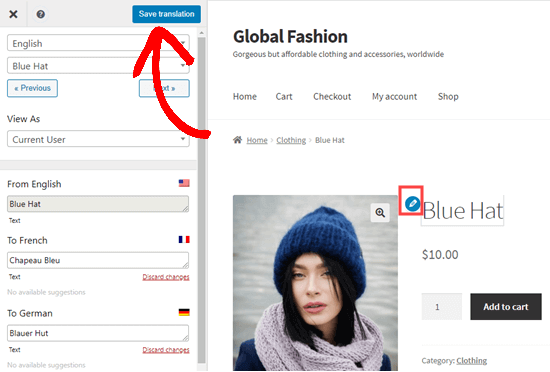
之后,继续访问您的网站以查看您的翻译产品。只需单击语言切换器并将其更改为您想要的语言。
由 WordPress 和您的插件自动创建的文本应自动翻译。
注意:如果需要,您可以为此文本创建自己的翻译。由 WordPress 或插件创建的文本在 TranslatePress 翻译编辑器中显示为绿色铅笔图标。
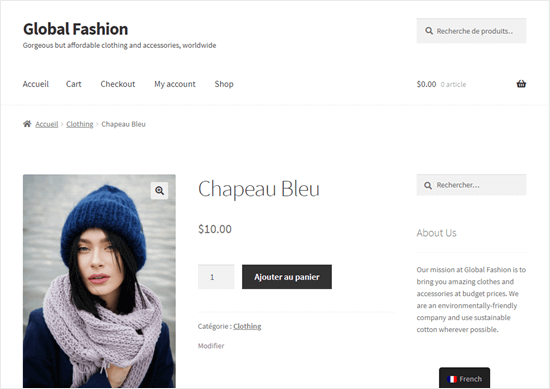
您可以在翻译编辑器中继续翻译WooCommerce产品页面的其余部分以及您网站的文本。
提示:您还可以使用 TranslatePress 和 Google Translate 自动翻译您的网站。为此,您需要创建一个 Google Cloud 帐户并设置一个 API 密钥。
要设置自动翻译,请转到设置 » TranslatePress »自动翻译页面。您需要为“启用自动翻译”选择是,然后填写您的 Google 翻译 API 密钥。
如果您不想通过创建 API 密钥的过程,您可以手动使用 Google 翻译。为此,只需将文本部分复制到Google 翻译中,然后将翻译粘贴到翻译编辑器中。
如需使用 TranslatePress 的更多帮助,请查看我们关于使用 TranslatePress翻译您的 WordPress 网站的文章。
方法 #2:使用 WPML 翻译您的 WooCommerce 商店
WPML 插件是一个非常流行的WordPress 高级翻译插件。它具有易于使用的界面,可让您将您的网站连接到第三方翻译提供商,甚至可以提供自动机器翻译。
首先,您需要在WPML网站上注册一个帐户。您需要用于翻译 WooCommerce 的多语言 CMS 计划。
接下来,您需要安装并激活WPML插件。有关更多详细信息,请参阅我们关于如何安装 WordPress 插件的分步指南。
激活后,单击您将在插件页面上看到的“立即注册”链接。然后,您需要输入您的站点密钥。您将在WPML网站上的帐户下找到此信息。
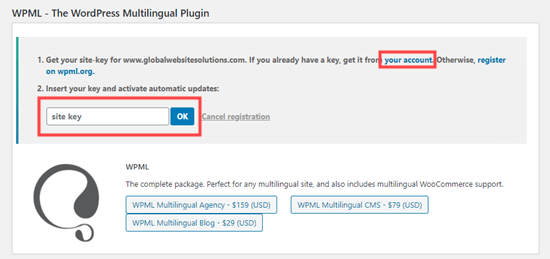
接下来,转到插件»添加新»商业页面。
在这里,很容易安装您需要的其他WPML插件。这些是:
字符串翻译
翻译管理
媒体翻译
WooCommerce 多语言
只需检查列表中的这 4 个插件。
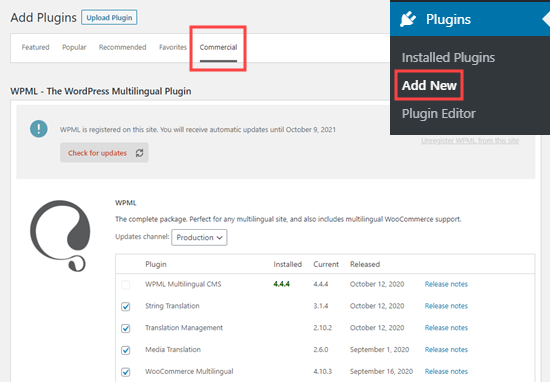
然后,向下滚动并选中“下载后激活”框。之后,继续并单击“下载”按钮。您的插件将自动为您下载、安装和激活。

您应该会看到“操作完成”消息。
现在,转到 WordPress 管理员中的WPML » 语言页面。这将显示 WPML 设置选项。
您需要为当前内容选择语言,然后单击“下一步”按钮。
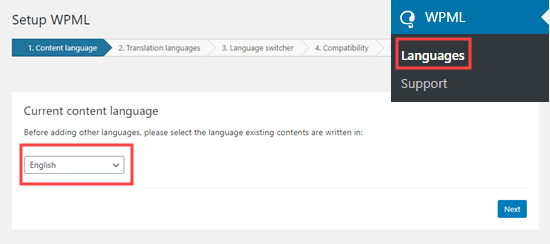
现在,是时候选择为您的网站启用的语言了。只需选中您要使用的复选框旁边的框即可。
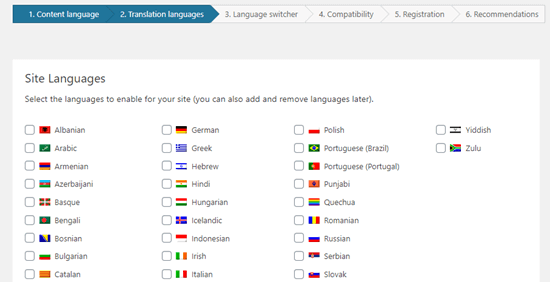
您网站上的语言选项将出现在语言切换器中。
WPML 将要求您选择语言的顺序。如果某个页面或产品缺少翻译,您还需要选择该怎么做。
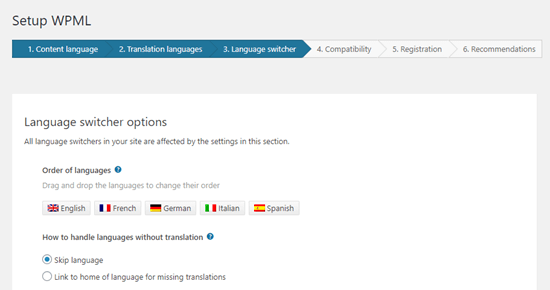
在此下方,您可以将语言切换器添加到导航菜单中。或者,您可以将其添加到小部件或网站的页脚区域。
最后,您可以选择链接到内容顶部或底部的翻译。如果启用此选项,您可以选择这些翻译链接的外观。您还将看到预览。
提示:此文本将与您的产品说明以及您网站的页面一起出现,而不仅仅是博客文章。您可以将文本更改为“此内容也可用于”或类似内容。
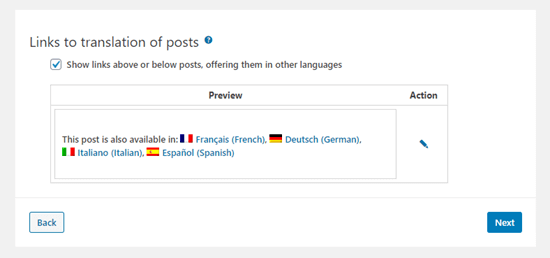
准备好后,单击“下一步”按钮继续。
然后 WPML 将询问您是否要将主题和插件信息发送到 WPML.org。如果您需要支持,这可以帮助加快速度。
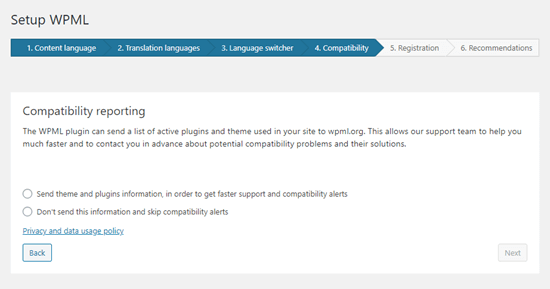
然后,如果您之前没有这样做,则需要输入您的站点密钥。如果您已经输入它,只需单击下一步按钮。
之后,您将看到一些关于安装其他组件的建议。如果您之前还没有安装和激活额外的 WPML 插件,您可以在此处进行。
然后,单击“跳过并完成”链接以关闭设置向导。
您现在应该看到 WooCommerce 多语言设置向导。只需单击“让我们继续”按钮即可开始设置您的 WooCommerce 商店翻译。
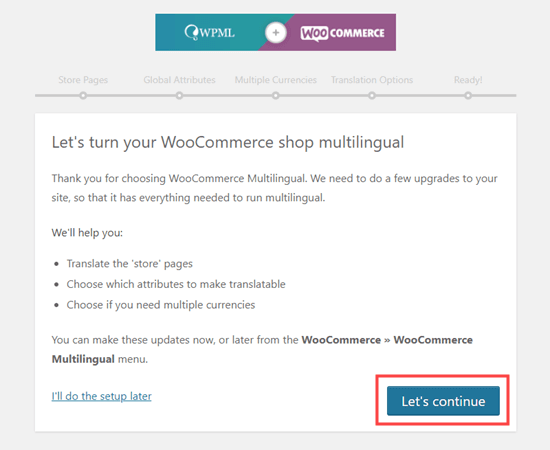
首先,系统会提示您为商店页面创建缺失的翻译。只需选中“创建缺失的翻译”框,然后单击继续。
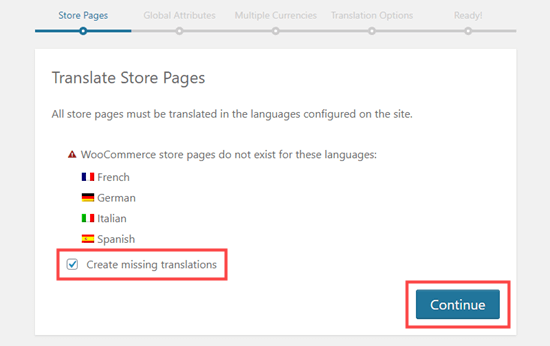
在 Global Attributes 选项卡上,只需单击 Continue 按钮。
WPML 会询问您是否要启用多种货币。如果这样做,请在单击“继续”按钮之前选中“启用多币种模式”框。
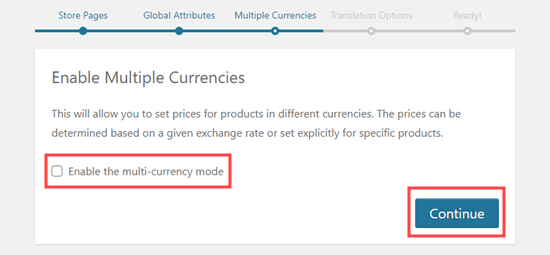
在翻译选项下,WPML 会询问您是否要显示未翻译的产品。选择您喜欢的任何选项,然后单击继续按钮
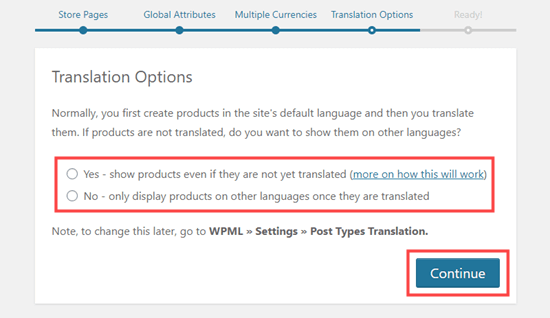
在下一个选项卡上,继续并单击“关闭设置”按钮。
接下来,转到WordPress 管理员中的WooCommerce » WooCommerce 多语言选项卡。您应该在产品表中看到您的产品列表。将有一个新列显示您在设置 WPML 时选择的语言。
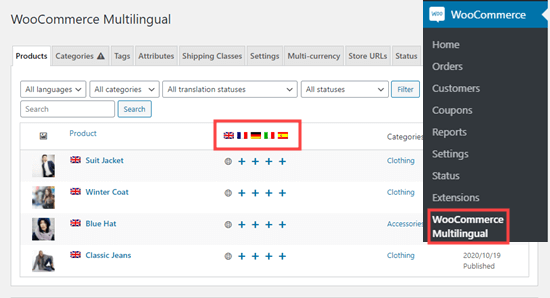
要翻译页面,只需单击所选语言的 + 图标。然后您将看到产品翻译屏幕。您可以从原始文本中复制字段,也可以直接输入翻译后的文本。
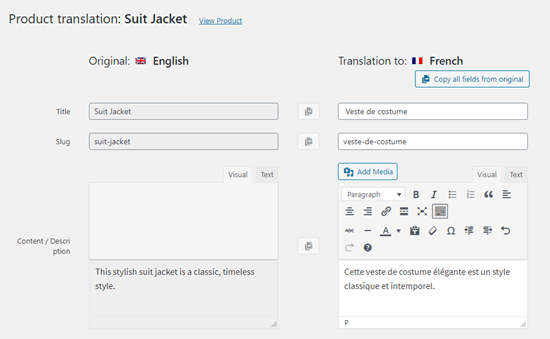
在此下方,您还可以翻译产品的任何其他文本。
完成翻译后,滚动到页面底部。在这里,您需要选中“翻译完成”框,然后单击“保存并关闭”按钮。
现在,您将再次看到您的产品列表。您的翻译产品和语言的 + 图标已变成铅笔图标。您可以单击它来编辑翻译。
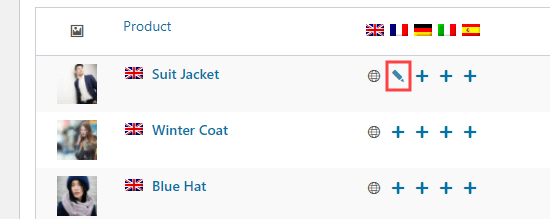
现在,您可以继续以同样的方式将您的产品翻译成其他语言。我们将西装外套产品页面翻译成法语、德语、意大利语和西班牙语。
要将图像添加到您的翻译页面,请转到WordPress 管理员上的WPML » 媒体翻译页面。
然后,单击所选图像的 + 图标。您将看到一个弹出窗口,您只需在其中输入图像的名称。您还可以选择不同的图像用于翻译版本。
准备好后,单击“保存媒体翻译”按钮。
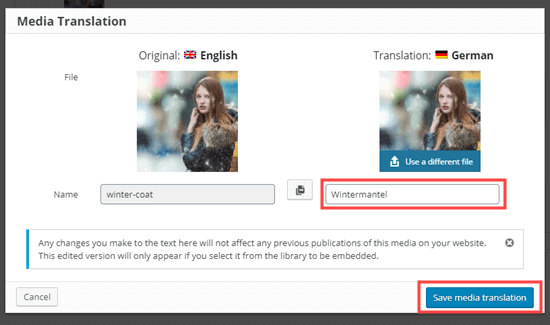
提示:要翻译您的产品类别,只需单击“类别”选项卡,并以与您的产品相同的方式翻译它们。
翻译产品后,用户可以在您的网站上以他们自己的语言查看产品。WPML 也会自动将 WordPress 生成的文本(如“添加到购物车”)翻译成用户的语言。
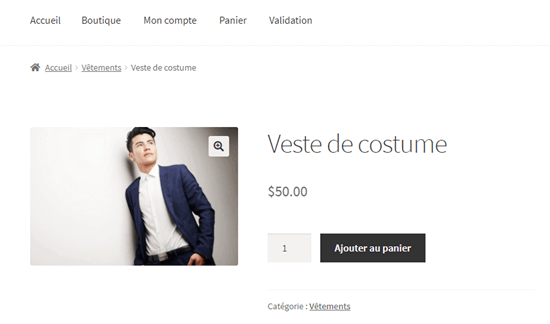
使用 WPML 自动翻译您的 WooCommerce 商店
如果您不想自己创建翻译,还有其他几个选项。
您可以将其他用户添加为翻译、使用翻译服务或自动翻译内容。为此,只需转到WordPress 仪表板中的WPML » 翻译管理。
首先,您需要运行设置向导。这使您可以选择谁来翻译您的网站。如果您想让其他用户翻译内容,或者如果您想使用翻译服务,您可以在此处进行。
我们将在我们的网站上使用自动翻译。
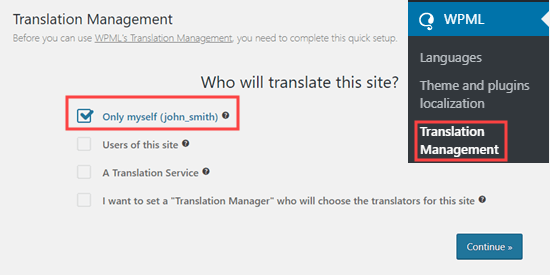
接下来,您将看到有关高级翻译编辑器的一些详细信息。只需单击以继续。然后,您将看到一个摘要,您只需要继续并单击“完成!” 按钮。
之后,您将被带到您的翻译管理仪表板。
在这里,您需要点击“翻译工具”标签,然后点击“免费注册”按钮来设置自动翻译。
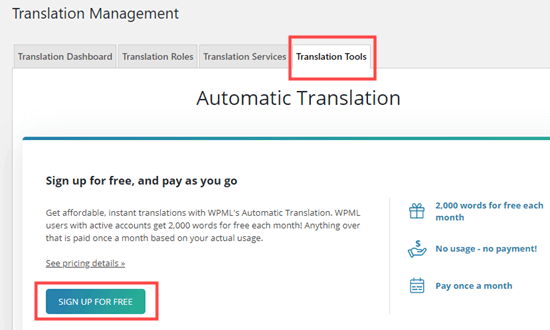
提示:您每月免费获得 2,000 字的机器翻译。
然后将提示您输入帐单详细信息。
完成后,单击“翻译仪表板”选项卡。在这里,您需要选择所有要自动翻译的项目。
首先,您需要从内容类型下拉列表中选择“产品”,然后单击“过滤器”按钮以仅显示您的产品。
接下来,只需继续并选中您选择的项目旁边的框。您还需要选中该框以翻译图像。
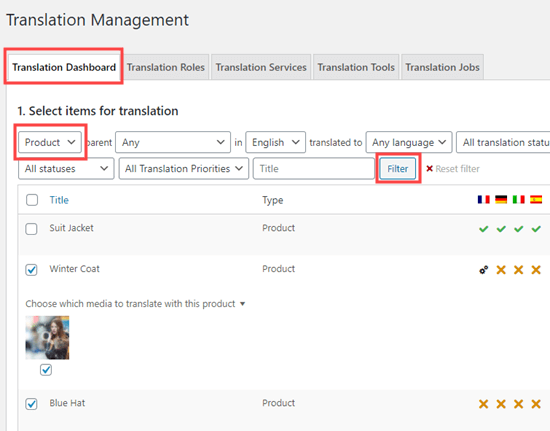
在此下方,选择要将您的产品翻译成的语言。这将默认为所有语言。然后,只需单击“将所选内容添加到翻译篮”按钮。
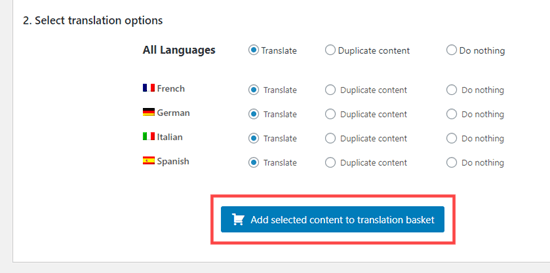
您现在将看到一个新的翻译篮选项卡。继续并单击此。然后,检查您要自动翻译的内容是否在此处正确列出。完成后,只需单击“发送所有项目以供翻译”按钮。
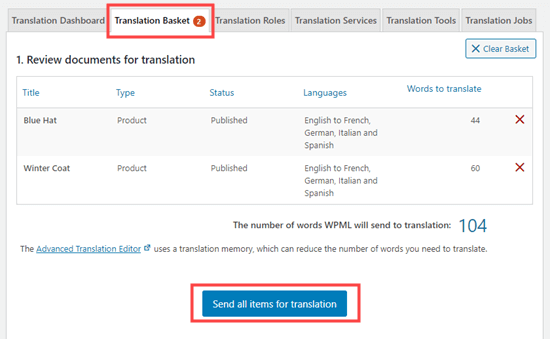
您的内容将准备好并发送。您将看到一个弹出窗口,让您知道媒体文件已发送进行翻译。只需单击此处继续。
现在,只需单击翻译工具选项卡并自动翻译您的内容。
之后,选择您要翻译的所有内容,然后单击“自动翻译”按钮。
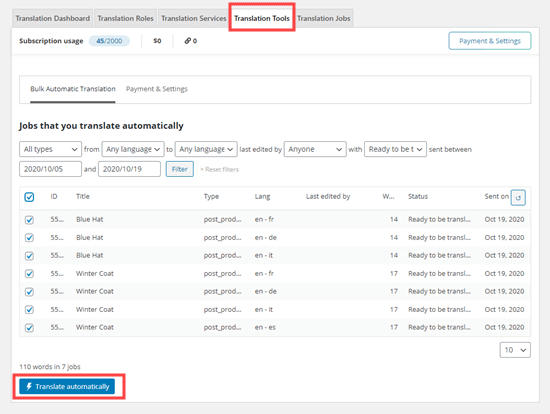
您现在将看到一条消息,通知您作业已添加到翻译队列中。
您可以单击翻译作业选项卡以检查您的翻译是否已完成。要编辑任何自动翻译,请使用WooCommerce » WooCommerce 多语言页面。
翻译后的页面也已经存在于您的网站上。
您现在可以访问您的 WooCommerce 商店以查看已翻译的页面。
我们希望本文能帮助您了解如何翻译您的 WooCommerce 商店。您可能还想查看我们精选的必备 WooCommerce 插件,并查看我们关于如何跟踪 WooCommerce 转换的指南。