最近,一位读者询问他们如何更改其站点的 MX 记录。
MX 记录(邮件交换记录)是向您的企业电子邮件地址发送电子邮件所必需的。
在本文中,我们将展示如何轻松更改 WordPress 域名的 MX 记录。
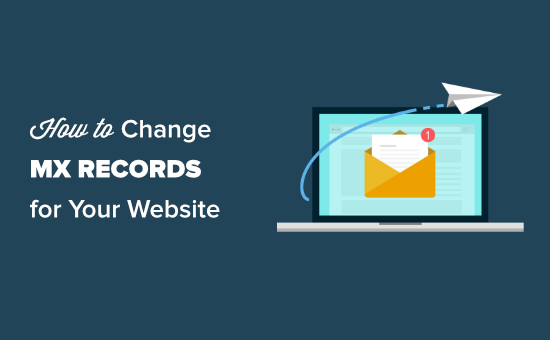
什么是 MX 记录以及为什么要更改它们?
MX 记录(邮件交换记录)是一种特殊类型的DNS记录。
它告诉互联网服务器将来自您网站域名的电子邮件发送到哪里。
如果您使用电子邮件服务使用您的域名创建您的企业电子邮件地址,那么您将需要更改 MX 记录。
例如,如果您想使用Google Workspace使用您的域名创建一个专业的电子邮件地址(例如 [email protected]),那么您需要通过 Gmail 的服务器路由您的所有电子邮件。
同样,如果您想使用 SMTP 服务提供商发送 WordPress 电子邮件,则需要添加 MX 记录以使用 SMTP 发送电子邮件。
重要提示:在开始之前,您需要新 MX 记录的详细信息。您的企业电子邮件提供商应该能够提供这些。
例如,这些是我们域的Google MX 记录。
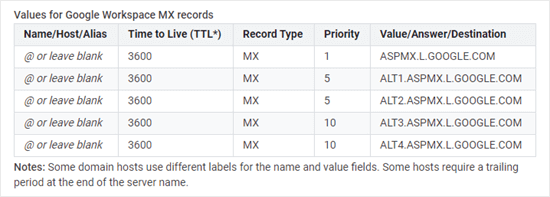
话虽如此,让我们看看如何轻松更改 WordPress 网站的 MX 记录。
由于这是一个全面的教程,我们添加了快速链接,因此您可以直接跳转到您需要的部分。
使用 Domain.com 更改 MX 记录
使用 Bluehost 更改 MX 记录
使用 SiteGround 更改 MX 记录
使用 HostGator 更改 MX 记录
使用 GoDaddy 更改 MX 记录
使用 Namecheap 更改 MX 记录
使用 Domain.com 更改 MX 记录
Domain.com是市场上最好的域名注册商。
如果您的域名是在 Domain.com 注册的,那么您可以按照以下说明进行操作。
提示:想要注册一个新域来发送电子邮件?确保您使用我们的Domain.com 优惠券代码以获得 25% 的折扣。
首先,您需要登录到您的Domain.com 帐户,然后单击左侧的 DNS 和名称服务器链接。
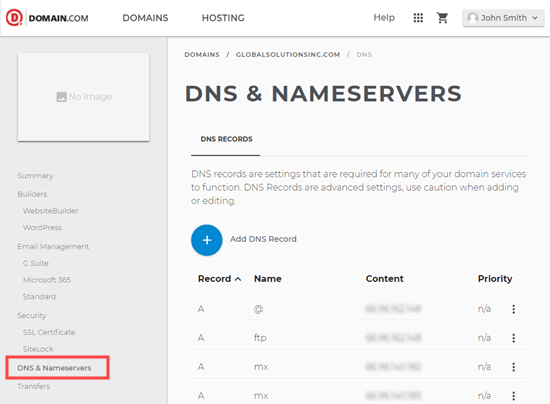
如果您有多个域,请确保在屏幕顶部的面包屑导航中选择了正确的域。
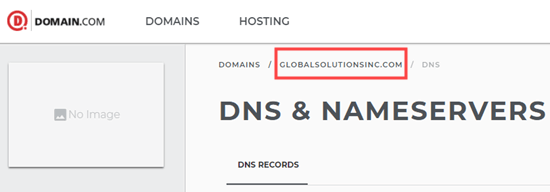
接下来,向下滚动 DNS 记录列表以查找您的域的 MX 条目。您需要单击第一个 MX 记录旁边的 3 个垂直点,然后单击编辑链接。
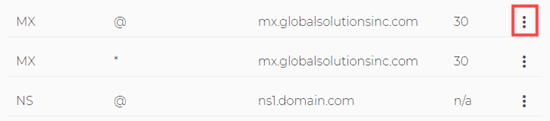
您现在将看到一个弹出窗口,您可以在其中编辑您的 MX 记录。只需在内容框中输入新的 MX 记录。我们在这里使用 G Suite MX 记录。
您可以将名称和类型设置保留为默认值。
之后,您需要输入 Google Workspace(以前称为 G Suite)或您的电子邮件主机指定的内容、TTL(生存时间)和优先级。然后,单击更新 DNS 按钮。
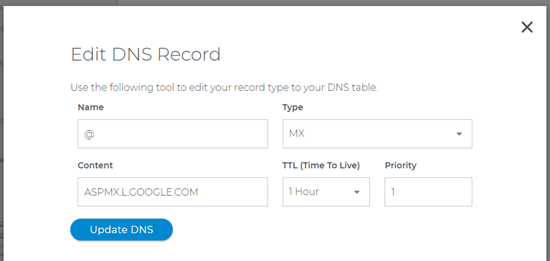
使用相同的 MX 记录对另一个 MX 条目重复该过程。在我们的例子中就是 ASPMX.L.GOOGLE.COM。
您应该会在列表中看到您更改的 MX 记录。
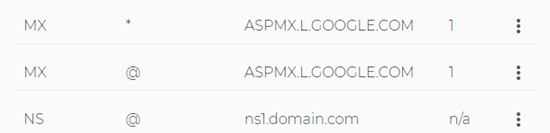
恭喜,您已成功更新 Domain.com 上域名的 MX 记录。
使用 Bluehost 更改 MX 记录
Bluehost是市场上最好的 WordPress 托管公司。他们为每个网站提供免费域名注册。
如果您在Bluehost注册了您的域名,那么您可以按照这些说明将 MX 记录添加到您的域名中。
首先,您需要登录您的Bluehost 帐户并切换到左侧边栏中的“域”选项卡。之后,单击域名旁边的管理下拉菜单,然后选择 DNS 选项。
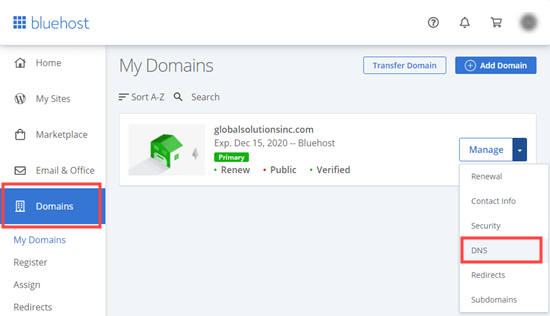
然后,您将看到您的域的 DNS 详细信息页面。
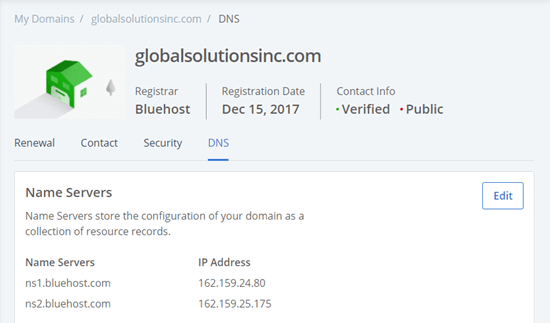
现在,向下滚动到“MX(邮件交换器)”部分。继续并单击顶部 MX 记录旁边的 3 个垂直点,然后选择编辑。
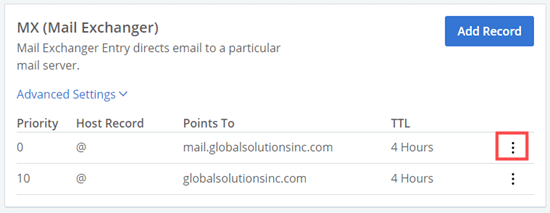
您现在可以编辑 MX 记录。只需更改 G Suite 或您的电子邮件服务提供商指定的优先级、“指向”和 TTL。
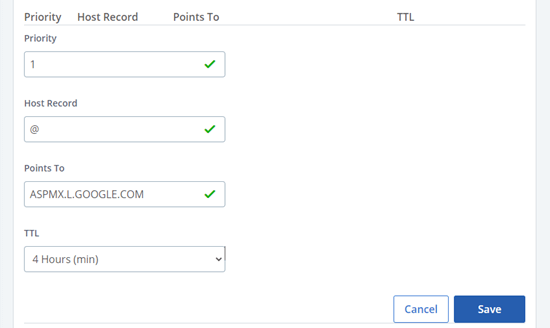
不要忘记单击“更新 DNS”按钮来存储您的设置。
继续并为其他 MX 记录重复编辑过程。对于这个,您需要使用 G Suite 或您的电子邮件主机指定的第二条 MX 记录的详细信息。
然后,您应该会看到列出的 2 条 MX 记录。
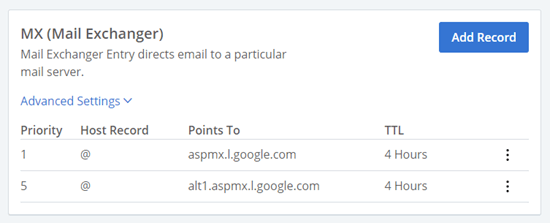
提示:继续并使用添加记录按钮创建更多 MX 记录,如果您的电子邮件主机提供它们。
使用 SiteGround 更改 MX 记录
SiteGround是一家受欢迎的高级WordPress 托管公司,我们用于 WPBeginner 的网站托管。使用我们的SiteGround 优惠券,您可以获得高达 63% 的托管折扣。
如果您的域已在SiteGround注册,那么您可以按照以下说明更新您的 MX 记录。
首先,您需要登录到您的SiteGround 帐户并转到网站选项卡。然后,单击您的域旁边的 cPanel 按钮。
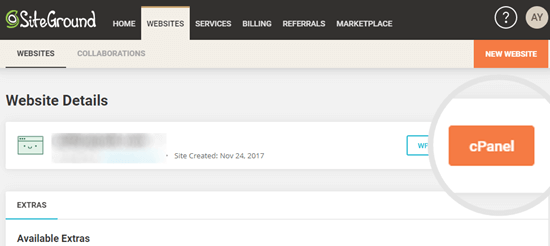
接下来,向下滚动到 cPanel 的 Mail 部分,然后单击“Advanced MX Editor”按钮。
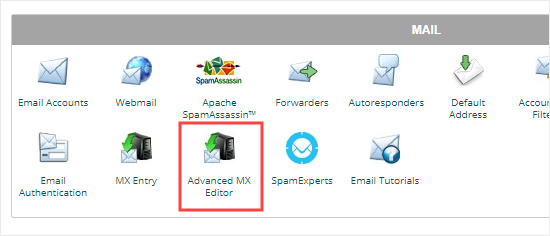
现在,您需要从下拉列表中选择您选择的域。
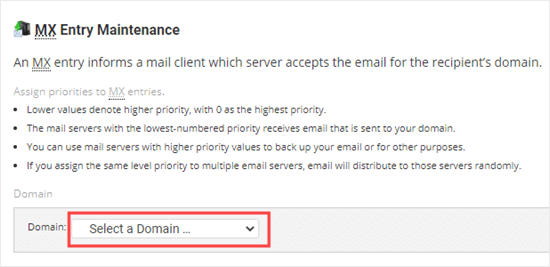
之后,您需要选择远程邮件交换器选项。然后,您可以输入 G Suite 或您的电子邮件服务提供商指定的优先级和目的地。
只需单击添加新记录按钮,您的 MX 记录就会被添加。
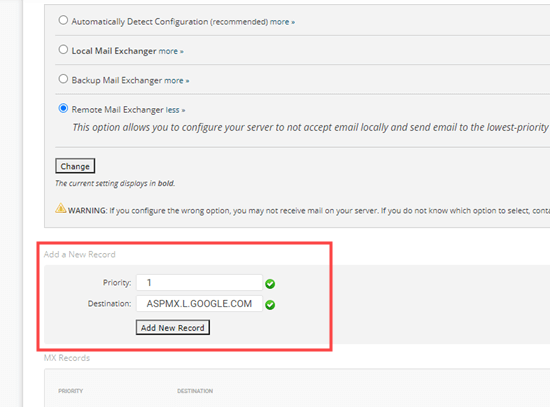
使用 HostGator 更改 MX 记录
HostGator是许多 WordPress 网站使用的大型托管公司。如果您想设置HostGator帐户,请务必查看我们的HostGator 优惠券以获得 62% 的折扣,以及免费域和 SSL 证书。
注意:您需要一个 HostGator 托管帐户才能更新您的 MX 记录。如果您只是在那里注册了一个域,则无法更改您的 MX 记录。
如果您注册了您的域并拥有 HostGator 的托管帐户,那么您可以按照以下说明更新您的 MX 记录。
首先,您需要登录您的HostGator 帐户。然后,单击侧栏中的“托管”选项卡。
在您的域名下方,单击 cPanel 链接。
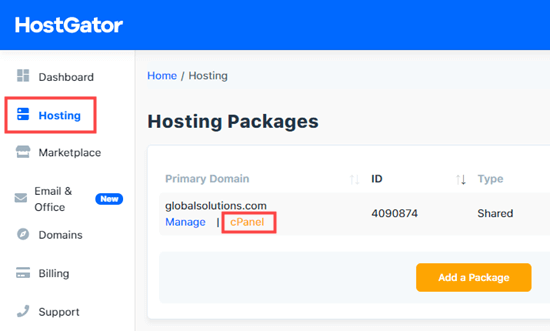
现在,cPanel 将加载到一个新选项卡中。首先,单击左侧的电子邮件链接。这会将您跳转到页面的电子邮件部分,您需要在其中单击“MX 条目”按钮。
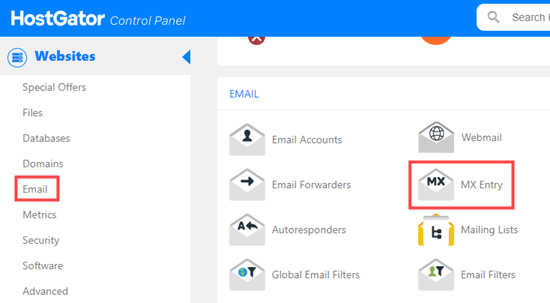
接下来,向下滚动 MX Records 页面到 MX Records 部分。只需单击现有记录旁边的编辑。

现在,您可以在原始记录下方显示的框中将优先级更改为 1,将目标更改为 ASPMX.L.GOOGLE.COM。单击编辑按钮以保存这些更改。

然后您将看到列出的新记录。您还可以使用上方的添加新记录按钮添加新的 MX 记录。

使用 GoDaddy 更改 MX 记录
GoDaddy是一家流行的网络托管和域名公司。他们以每月 1.00 美元的价格为 WPBeginner 读者提供托管服务,外加一个免费域名。您可以在使用我们的GoDaddy 优惠券时了解更多详情。
如果您在GoDaddy注册了您的域,您可以按照以下说明更新您的 MX 记录。
首先,登录您的GoDaddy 帐户。接下来,单击导航菜单中的 DNS 下拉菜单并选择管理区域。

接下来,您需要搜索要使用的域。此域必须是您已在 GoDaddy 注册的域。
选择域后,向下滚动页面,您将看到记录列表。在这里,您需要查找和编辑您的 MX 记录。如果您没有任何 MX 记录,则只需单击列表下方的添加按钮。

接下来,从类型下拉列表中选择 MX。然后,您应该输入您的第一条 MX 记录的详细信息。对于 G Suite,这些详细信息是:
主持人: @
指向:ASPMX.L.GOOGLE.COM
优先级:1
继续并单击保存按钮以保存您的 MX 记录。

然后,您将在列表中看到您的记录。要添加另一条 MX 记录,只需再次单击添加按钮。

使用 Namecheap 更改 MX 记录
Namecheap是另一家受欢迎的域名注册公司,提供超值域名。
如果您使用Namecheap注册了您的域,只需按照以下说明更新您的 MX 记录。
首先,登录您的Namecheap 帐户。之后,您需要转到Domain List » Advanced DNS。

接下来,向下滚动页面到“邮件设置”部分。在这里,您需要单击下拉链接并选择自定义 MX。

现在,您可以输入 MX 记录的详细信息。对于 G Suite,它们是:
主持人: @
邮件服务器:ASPMX.L.GOOGLE.COM
优先级:1
生存时间:60
然后,只需单击 Save All Changes 按钮即可保存新的 MX 记录。

您也可以使用“添加新记录”按钮继续添加更多记录。

设置 MX 记录后的最后步骤
设置您的 MX 记录后,请确保您按照任何其他步骤正确设置您的电子邮件或 SMTP 帐户。如需有关 Google Workspace(以前称为 G Suite)的帮助,请查看我们关于使用 Gmail 和 Google Workspace 设置专业电子邮件地址的分步说明。
接下来,您可能需要设置您的 WordPress 站点以使用您的电子邮件/SMTP 服务提供商发送电子邮件。
为此,您需要WP Mail SMTP插件。它允许您使用 SMTP 轻松路由所有 WordPress 电子邮件,而无需任何复杂的设置。
有关详细说明,请查看我们关于使用任何主机设置 WP Mail SMTP的终极指南。
我们希望本文能帮助您了解如何更改 WordPress 网站的 MX 记录。您可能还喜欢我们关于如何创建电子邮件通讯以及如何在 WordPress 中添加网站推送通知以与您的客户交流的文章。