您想使用免费的 SMTP 服务器发送 WordPress 电子邮件吗?
默认情况下,WordPress 使用不可靠的 PHP 邮件功能,并且经常将您的电子邮件标记为垃圾邮件。使用 SMTP 服务器是确保 WordPress 电子邮件可送达性的最佳方式。
在本文中,我们将向您展示如何使用免费的 SMTP 服务器发送 WordPress 电子邮件。
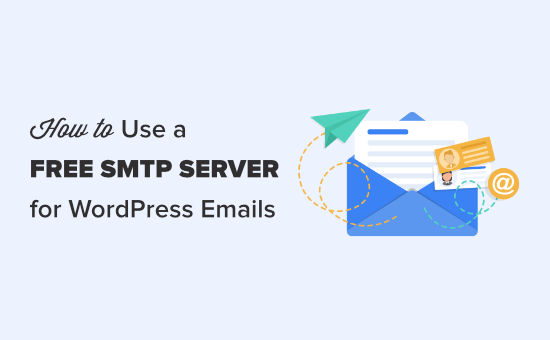
为什么使用 SMTP 服务器发送 WordPress 电子邮件?
网站所有者经常抱怨WordPress 不发送电子邮件问题。解决这个问题的最简单方法是使用 SMTP 服务器,这样您的 WordPress 电子邮件就会进入人们的收件箱。
默认情况下,WordPress 通过 PHP 邮件发送电子邮件。不幸的是,并非所有WordPress 托管服务器都正确配置为使用 PHP 邮件。
即使电子邮件发送成功,它们也可能被错误地识别为垃圾邮件。这意味着它们可以在不被发现的情况下被自动删除。
确保 WordPress 电子邮件可送达性的最佳方法是使用SMTP 服务器。它是在 Internet 上发送电子邮件的标准协议。
SMTP 服务器使用适当的身份验证来确保电子邮件是由授权的发件人发送的。这提高了可传递性,并且您的电子邮件可以安全地到达用户的收件箱。
现在,为了连接您的 WordPress 站点以使用您的 SMTP 服务器,您需要一个插件来建立该连接。我们将使用WP Mail SMTP插件,它是 WordPress 的最佳 SMTP 插件。
还有一个免费版本的 WP Mail SMTP可用。
话虽如此,让我们看看如何设置 WP Mail SMTP,然后看看如何将它连接到流行的免费 SMTP 服务器。
为 WordPress 安装 WP Mail SMTP 插件
第一步是安装和激活WP Mail SMTP 插件。有关更多详细信息,请参阅我们关于如何安装 WordPress 插件的分步指南。
激活后,您需要转到 WordPress 管理区域中的WP Mail SMTP » 设置页面来设置插件。
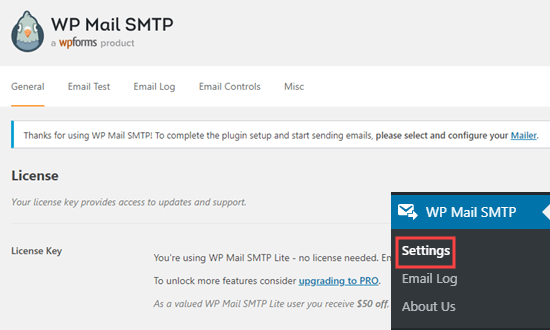
您需要首先输入您的发件人电子邮件和发件人姓名。WordPress 电子邮件将从该电子邮件地址和名称发送。
您应该选中“强制来自电子邮件”框。这可确保来自您的 WordPress 站点的所有电子邮件都通过您的 SMTP 服务器从该电子邮件地址发送。
提示:只需选中“Force From Name”以使所有电子邮件都来自相同的名称,而不管插件中的任何设置,例如WPForms。
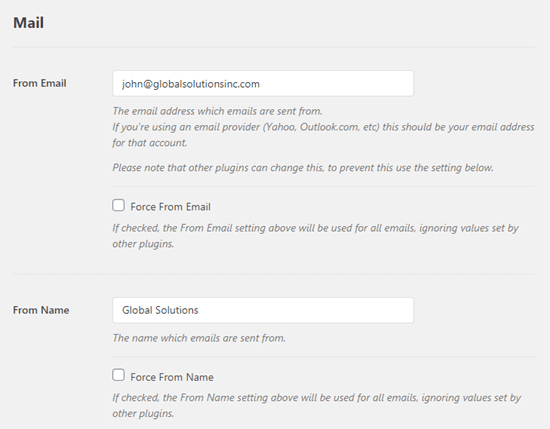
接下来,您需要选择一个 SMTP 邮件服务。只需单击您要使用的那个。
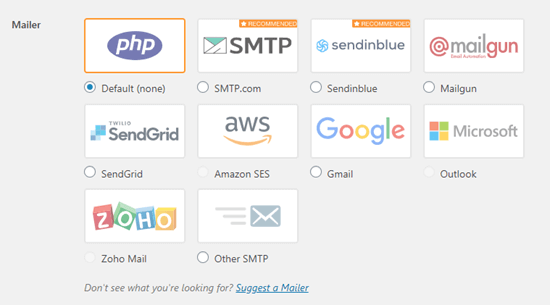
我们将逐步介绍许多不同的免费 SMTP 服务器。您需要保持 WP Mail SMTP 设置选项卡打开,然后按照您选择的 SMTP 服务器的说明进行操作。
使用 Sendinblue 发送 WordPress 电子邮件
使用 Gmail 发送 WordPress 电子邮件
使用 MailGun 发送 WordPress 电子邮件
使用 SendGrid 发送 WordPress 电子邮件
注意:如果您对技术方面不是很有信心,我们建议您升级到WP Mail SMTP 的 Elite 帐户。他们有一个很棒的白手套设置服务,可以帮助您完成设置过程。
使用 Sendinblue SMTP 服务器发送 WordPress 电子邮件
Sendinblue允许您每天从您的网站发送多达 300 封免费电子邮件。
首先,您需要在Sendinblue 网站上创建一个帐户。确认您的电子邮件地址后,系统会要求您选择 Sendinblue 定价计划。
只需单击“继续使用免费计划”按钮。
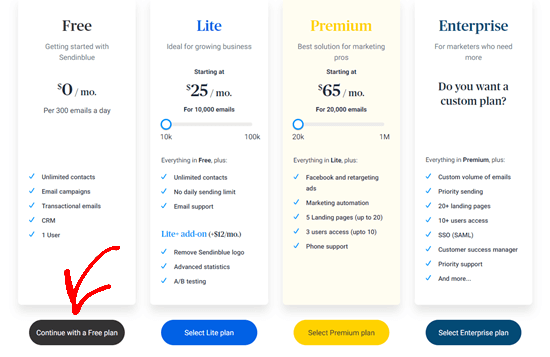
您将收到一条带有确认码的短信以供输入。接下来,您将看到 Sendinblue 仪表板。
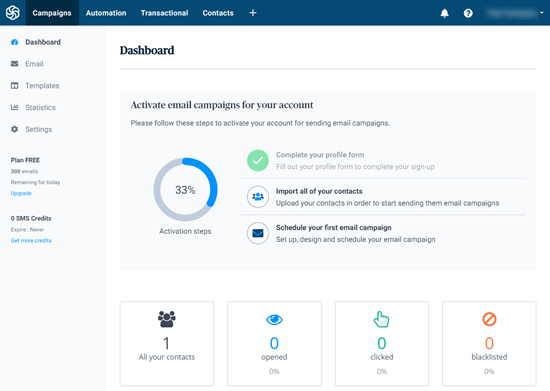
在继续之前,您需要在您的网站上创建一个子域,例如mail1.yourdomain.com.
为此,请登录您的虚拟主机或域注册商帐户,然后按照他们的说明添加子域。
如果您使用的是Bluehost,那么您需要转到托管仪表板下的Domains » Subdomains页面。
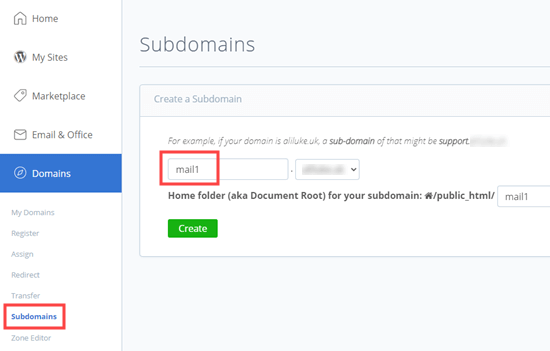
只需输入您要使用的子域(例如 mail1),然后单击创建按钮继续。Bluehost 会将子域添加到您的主机中。
创建子域后,您需要将其添加到您的 Sendinblue 帐户中。
将您的子域添加到 Sendinblue
在您的 Sendinblue 帐户中,您需要转到“设置”页面。在此页面上,滚动到“您的发件人和域”部分,然后单击其下方的“配置”按钮。
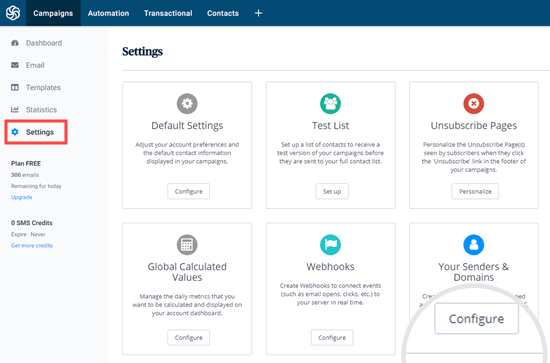
接下来,单击“域”选项卡,然后单击“添加新域”按钮。
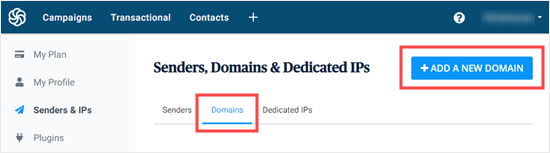
继续输入您的整个子域,例如mail1.yoursite.com. 确保选中该框以确认您要使用该域名对您的电子邮件进行数字签名。然后,单击保存按钮。
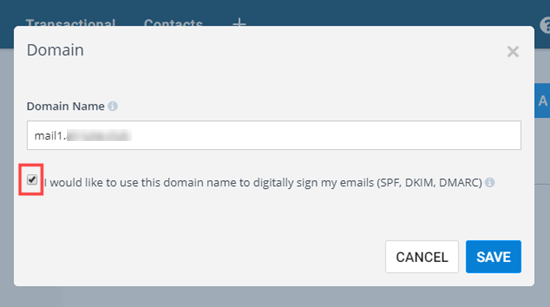
保存后,您将看到一个弹出窗口,列出您验证域的方法。默认方法是托管文件,但这需要您创建 HTML 文件并通过 FTP 上传。
我们建议改为使用“添加 DNS 条目”方法。这为您提供了一个特殊代码,您需要使用它来验证您的子域。
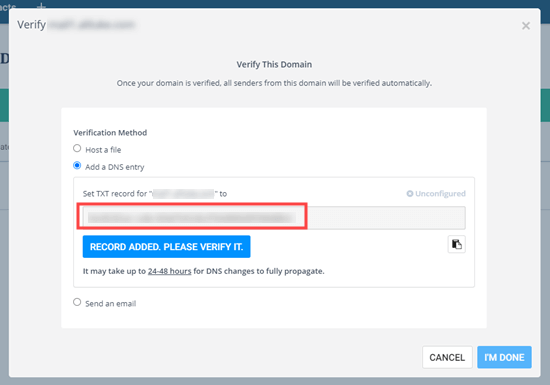
提示:如果您错误地关闭了此弹出窗口,请不要担心。您可以通过单击子域旁边的“验证此域”链接来返回它。
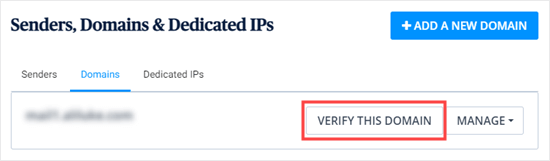
接下来,您需要在您的虚拟主机帐户中打开您的域的 DNS 设置。您的虚拟主机应该有这方面的说明。
在 Bluehost 中,您需要将 DNS 记录向下滚动到 TXT 部分。
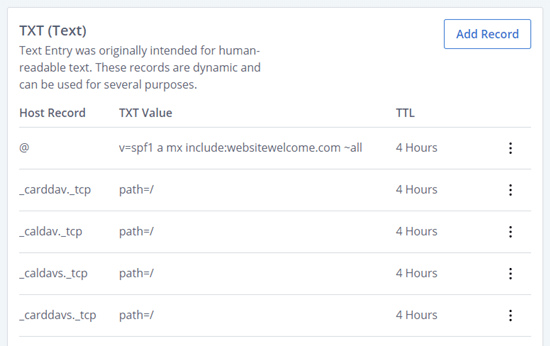
然后,创建一个新的 DNS TXT 记录。
对于主机记录(有时称为主机或名称),您需要输入您的子域,例如mail1.yourdomain.com. 根据您的虚拟主机,它可能已经为您输入,或者您可能需要输入全部或部分内容。
对于值(也称为 TXT 值或 TXT 数据),您只需从 Sendinblue 复制特殊代码。
确保保存您的 DNS TXT 记录。完成后,返回 Sendinblue 并单击“添加记录”。请验证它’按钮。
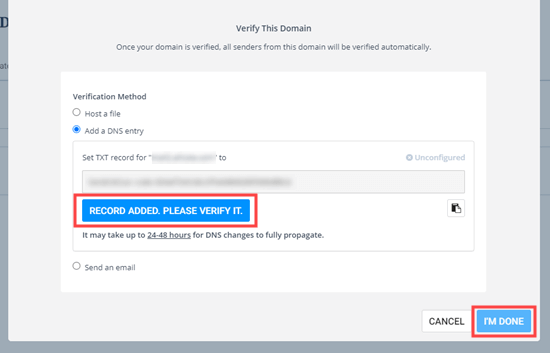
提示: DNS 更改可能需要 24 到 48 小时才能在 Internet 上传播。如果验证失败,请在几个小时后重试。
完成此操作后,您还需要再输入两条 DNS TXT 记录,以便 Sendinblue 可以验证从您的域发送的电子邮件。这提高了可交付性。
在 Sendinblue 中,单击您的域旁边的“管理”下拉菜单,然后选择“验证此域”选项。
然后,您将看到一个弹出窗口,其中包含您需要添加的 DNS 记录的详细信息。您只需要添加前 2 个 DNS 记录。第 3 个是您已经添加的,第 4 个不需要。
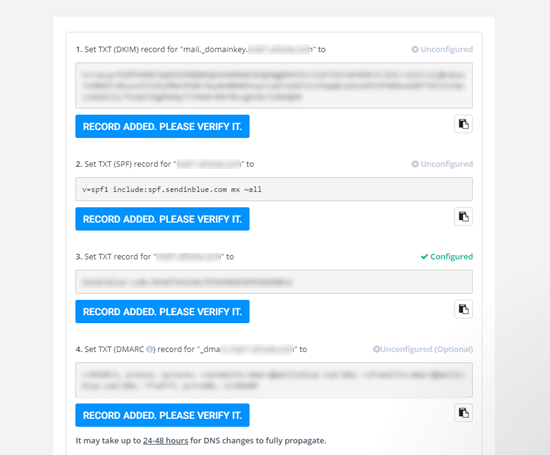
只需以与以前相同的方式将这些添加到您的网络托管帐户或域注册商中的域。然后,继续并单击“添加记录”。请为每一个“验证它”按钮。
现在,您只需要在您的 WordPress 网站上完成启用 Sendinblue 即可。只需返回您之前打开的 WP Mail SMTP 设置页面,然后找到 API 密钥框。
然后,单击“获取 v3 API 密钥”链接。
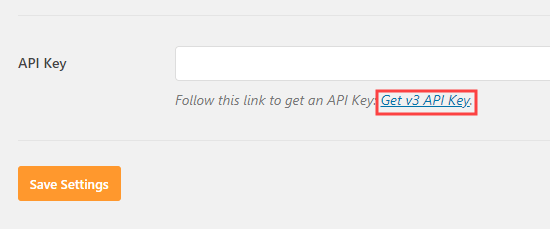
此链接将在新选项卡中打开您 Sendinblue 帐户的正确页面。在这里,您只需要复制 API 密钥。
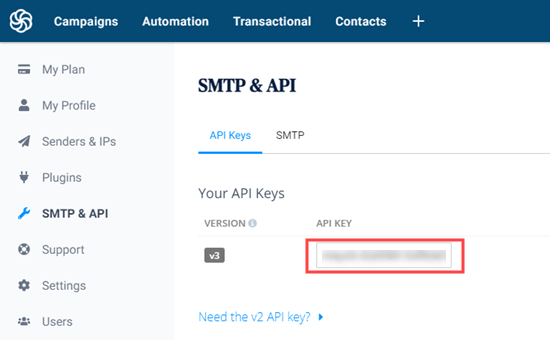
复制后,返回 WP Mail SMTP 并粘贴 API 密钥。
确保在执行此操作后单击“保存设置”。
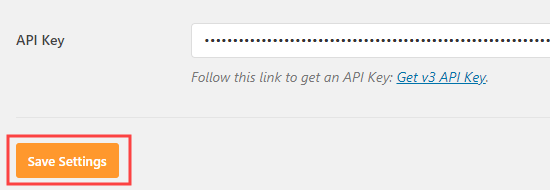
现在一切都设置好了。您只需要等待 Sendinblue 激活您的帐户。
现在,是时候继续测试您的电子邮件是否正常工作了。
使用 Gmail SMTP 服务器发送 WordPress 电子邮件
您可以使用免费的Gmail帐户发送 SMTP 电子邮件。如果您还没有 Gmail 帐户,请先创建一个,然后再按照其余说明操作。
首先,登录到您的 WordPress 管理员,您应该已经安装了 WP Mail SMTP。在WP Mail SMTP » 设置页面上,选择 Gmail 作为您的邮件。
您将看到输入您的客户端 ID 和客户端密码的选项。还有一个您需要稍后复制的 URL,因此请保持此选项卡处于打开状态。
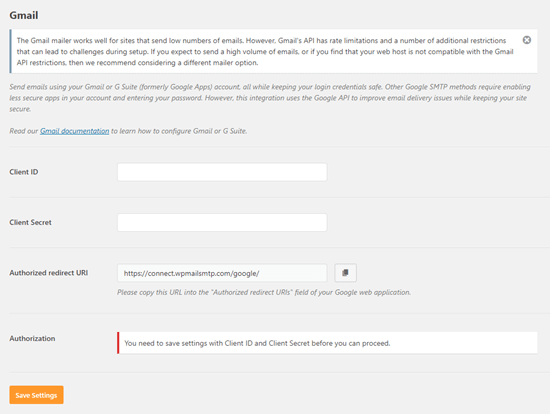
接下来,转到Google Developers Console网站。您需要同意条款和条件。然后,单击“创建项目”按钮。
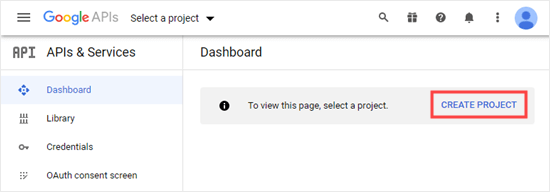
现在,是时候创建您的新项目了。您所要做的就是输入您要使用的名称。然后,继续并单击“创建”按钮。
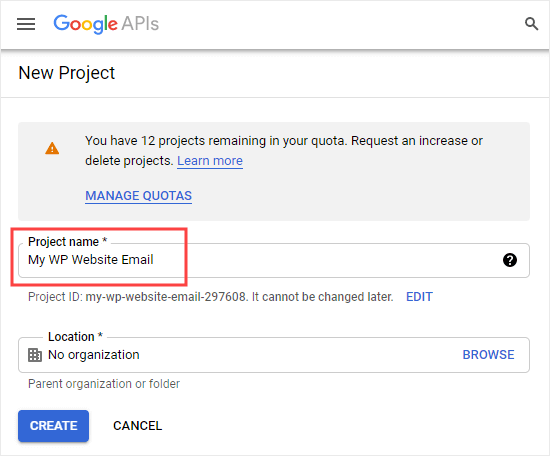
您现在将看到您的仪表板,在屏幕顶部的下拉列表中选择了您的新项目。
您需要单击“启用 API 和服务”按钮。
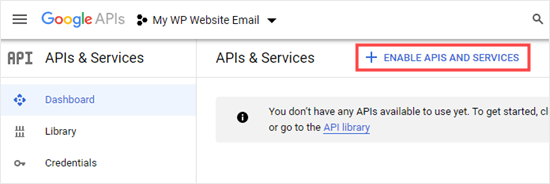
然后您将看到 API 库。只需在搜索栏中输入“Gmail”即可。
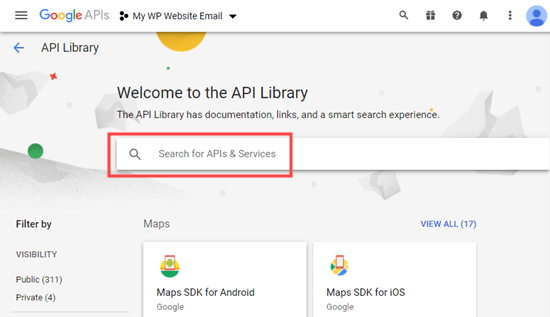
然后页面将刷新。第一个结果应该是 Gmail API。继续并单击它。
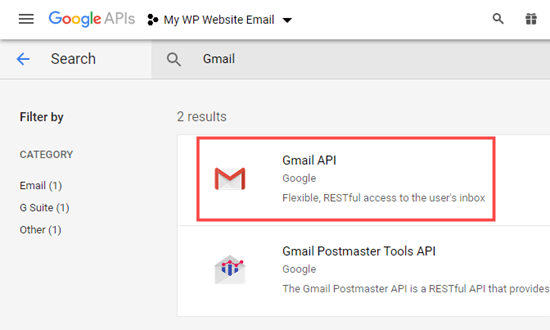
接下来,您将看到有关 Gmail API 的一些信息。只需单击启用按钮。
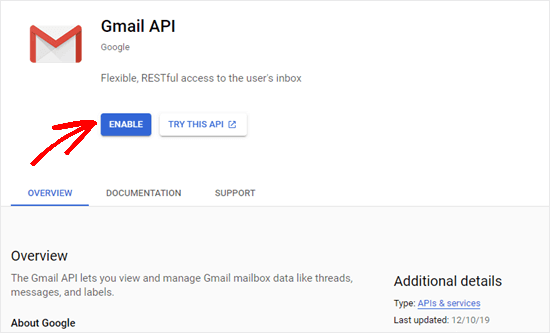
启用 API 可能需要几秒钟。接下来,您需要单击“创建凭据”按钮。
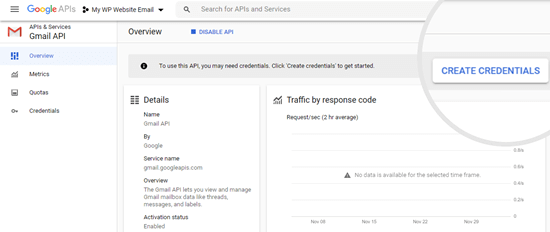
在下一个屏幕上,您需要选择以下选项。
您使用的是哪个 API?Gmail API
您将从哪里调用 API?网络浏览器 (Javascript)
您将访问哪些数据?用户数据
然后,单击“我需要什么凭据?” 按钮。
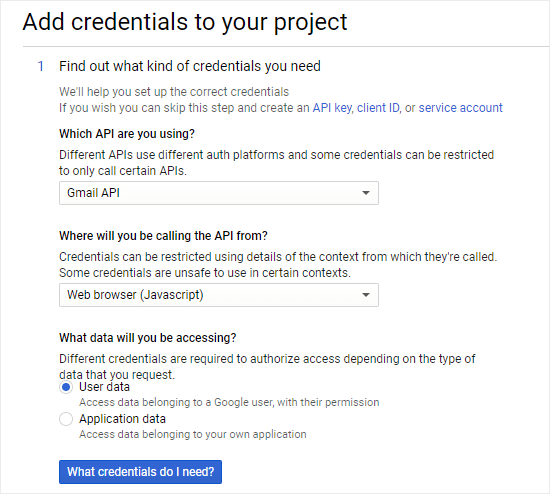
在此之后,您将看到一个弹出窗口,提示您创建 OAuth 同意屏幕。现在只需单击“设置同意屏幕”链接即可。
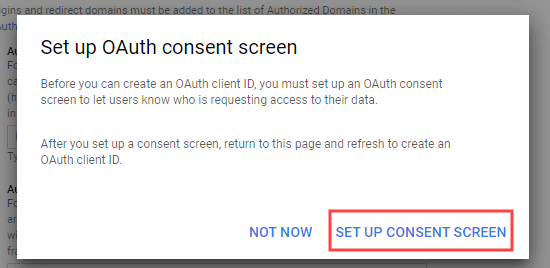
OAuth 同意屏幕将在新选项卡中打开。在这里,您需要选择“外部”类型,然后单击创建按钮。
注意:我们将让应用程序保持在测试模式。它实际上不会向公众开放。
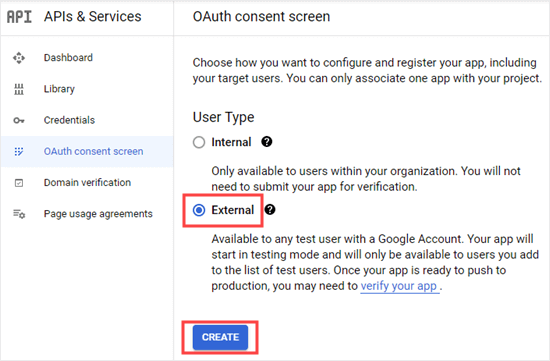
接下来,为您的应用输入一个名称,然后为支持电子邮件选择您的电子邮件地址。

之后,向下滚动到授权域部分,单击“添加域”按钮,然后输入您的域名称。
提示:您需要输入不带, , 或开头的域名。httphttpswww
接下来,输入您的电子邮件地址。
然后,单击“保存并继续”按钮。
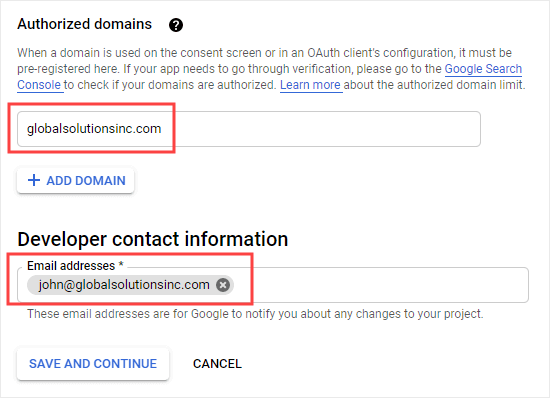
只需单击“范围”屏幕上的“保存并继续”按钮。在“测试用户”屏幕上,单击“添加用户”按钮并输入您的 Gmail 地址。
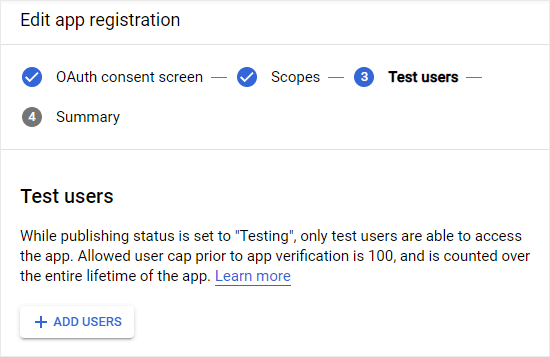
然后,再次按“保存并继续”。
到达摘要后,继续并返回到其他选项卡以设置项目的凭据。
在这里,您可以输入您喜欢的任何名称,也可以保留默认名称。
在“授权的 JavaScript 来源”中,您需要输入您网站的域名。
在“授权重定向 URI”中,您需要从 WP Mail SMTP 的设置中输入重定向 URL。
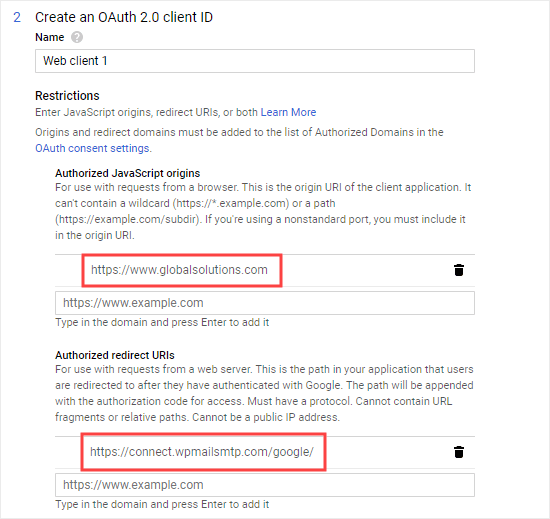
然后,您将在此下方看到一个“刷新”按钮。单击该按钮,然后单击出现的“创建 OAuth 客户端 ID”按钮。
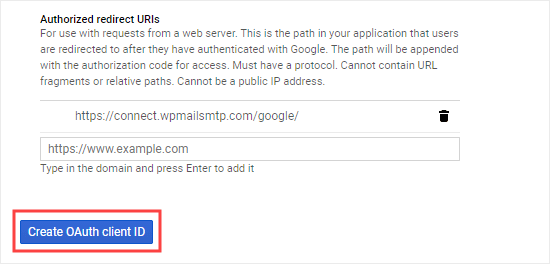
您现在已经完成了 Google Web 应用程序的创建。只需单击完成按钮。
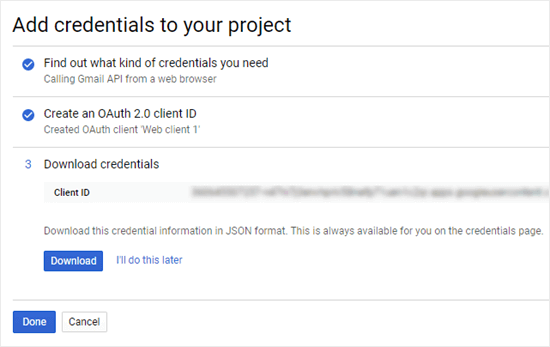
您现在将看到列出的新 Web 应用程序。继续并单击它旁边的编辑图标。
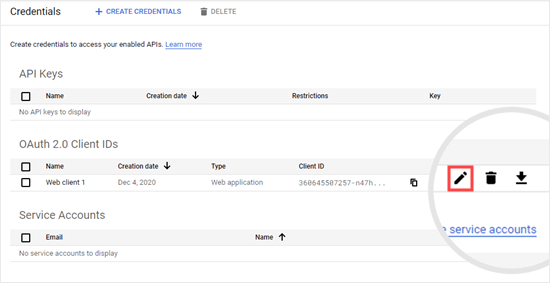
在这里,您将看到您的客户端 ID 和客户端密码。
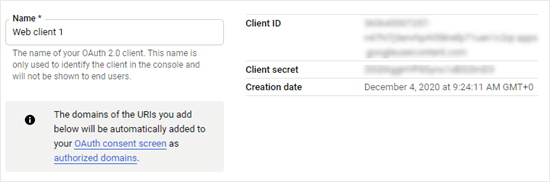
您需要复制这些并将它们粘贴到您的 WP Mail SMTP 设置页面中。然后,继续并单击“保存设置”按钮。
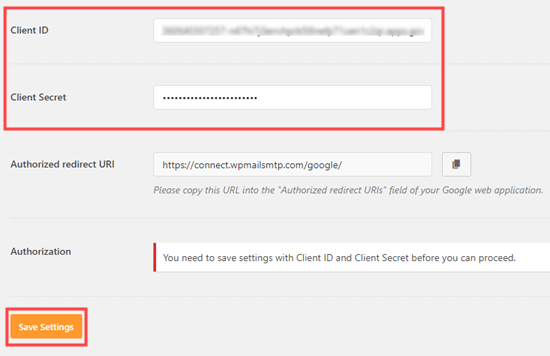
然后页面将刷新。您需要再次向下滚动并单击“允许插件使用您的 Google 帐户发送电子邮件”按钮。
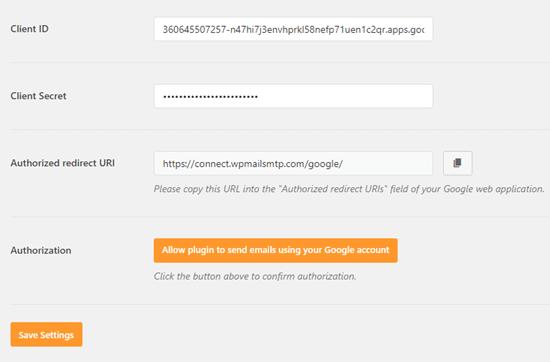
这将打开一个弹出窗口,您需要在其中选择您的电子邮件帐户。然后您将看到一个警告屏幕。只需单击“高级”链接,然后单击“转到 wpmailsmtp.com”链接以继续。
注意:继续是完全安全的,因为这是您自己创建的应用程序。
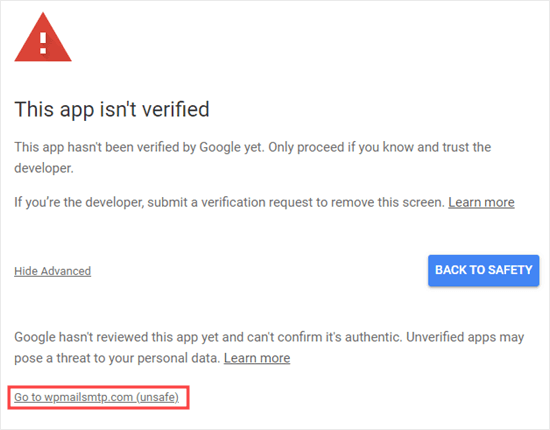
然后,您将看到一个弹出窗口,要求您授予权限。继续并单击允许按钮。
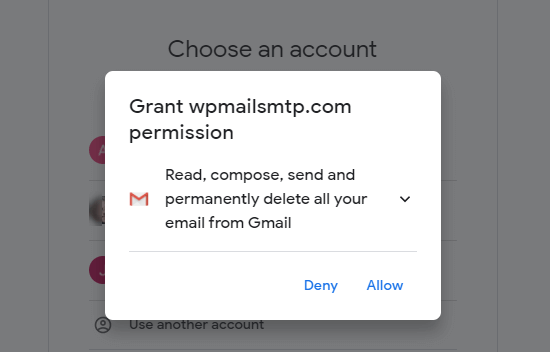
最后,您需要确认您的选择并再次单击“允许”按钮。
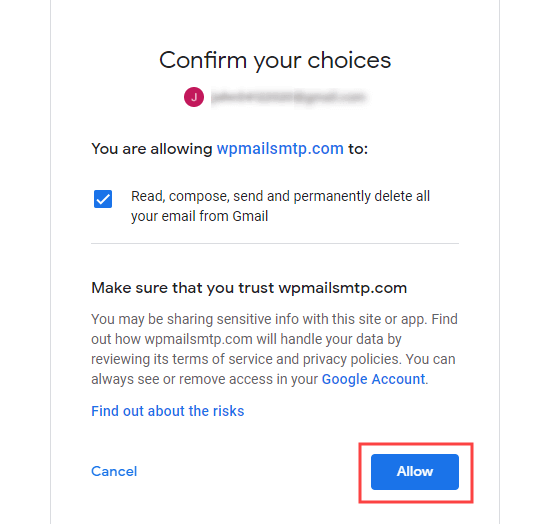
这样做后,您将被引导回 WP Mail SMTP。您将看到一条消息,确认您已成功将您的网站与您的 Google API 项目相关联。
现在,是时候继续测试您的电子邮件是否正常工作了。
使用 MailGun SMTP 服务器发送 WordPress 电子邮件
MailGun是另一个流行的 SMTP 电子邮件提供商。它可以让您每月免费发送多达 5,000 封电子邮件,为期 3 个月。
首先,您需要访问MailGun 网站并单击“开始发送”按钮注册一个帐户。
您需要输入您的信用卡详细信息。如果您发送超过 5,000 封电子邮件,或在前 3 个月后继续发送,则您的卡将按每 1,000 封电子邮件 0.80 美元的费率收取费用。
完成后,单击屏幕底部的“创建帐户”按钮。
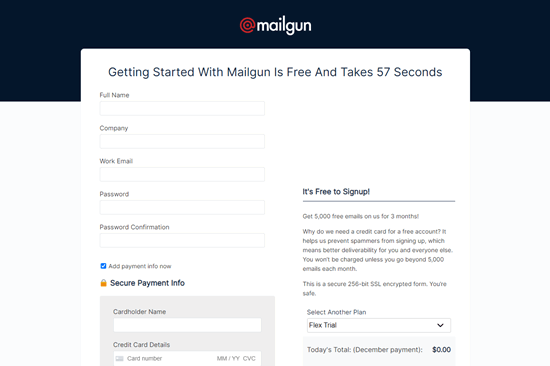
然后,您将看到您的帐户仪表板。
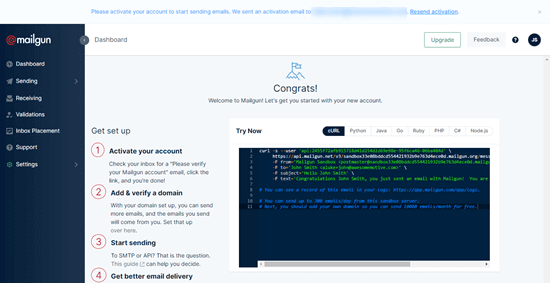
在继续之前,请在您的电子邮件收件箱中查找来自 Mailgun 的验证电子邮件。您需要单击此电子邮件中的链接来激活您的 Mailgun 帐户。
提示:您还将收到一封电子邮件,通知您 API 密钥已添加到您的 Mailgun 帐户。这个是正常的。
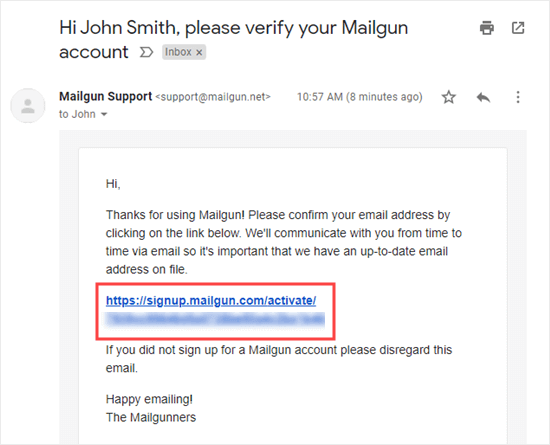
单击此链接后,系统将提示您输入并验证您的手机号码。接下来,您将再次看到 Mailgun 仪表板。
现在,您需要在您的网站上创建一个子域,例如mg.yourdomain.com.
为此,请登录您的网络托管帐户并按照他们的说明添加子域。如果您使用的是 Bluehost,则需要转到Domains » Subdomains页面。
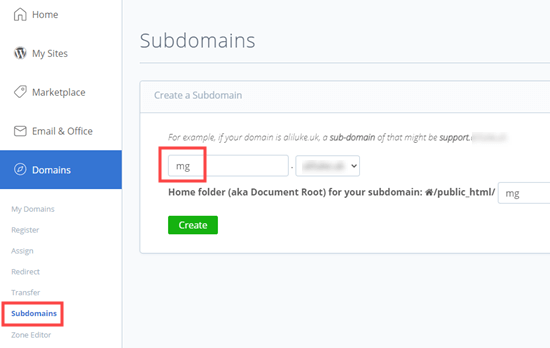
创建子域后,返回 Mailgun 仪表板并转到Sending » Domains页面。
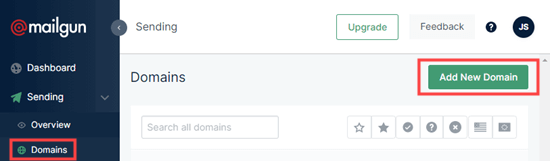
接下来,您需要输入您之前在托管帐户中创建的子域。
除非您在欧盟,否则只需将“域区域”设置为美国即可。
继续并单击“高级设置 (DKIM)”链接以打开 DKIM 设置。
在这里,您应该选中“创建 DKIM 授权”框,并为“DKIM 密钥长度”选择 2048。
然后,继续并单击“添加域”按钮。
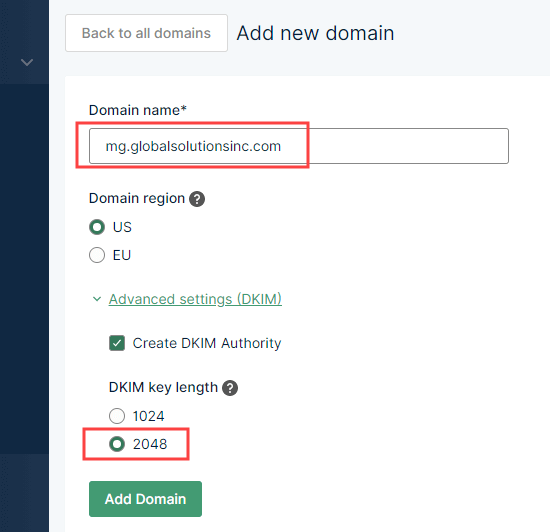
您现在将在“添加用于发送的 DNS 记录”步骤下看到验证您的域的说明。
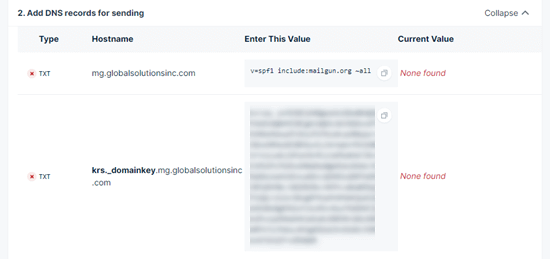
您需要登录您的网络托管帐户并将特定的 DNS 记录添加到您的子域。您的虚拟主机应该能够为您提供相关说明。
在 Bluehost 中,您需要将 DNS 记录向下滚动到 TXT 部分。
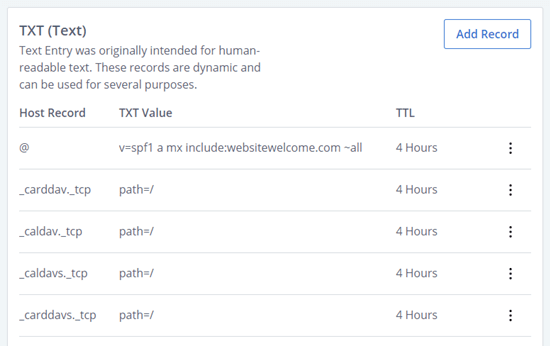
然后,创建第一个新的 DNS TXT 记录。
对于主机记录(有时称为主机或名称),您需要输入您的子域,例如mg.yourdomain.com. 根据您的虚拟主机,它可能已经为您输入,或者您可能需要输入全部或部分内容。
对于值(也称为 TXT 值或 TXT 数据),您只需从 Mailgun 复制“输入此值”下的特殊代码。
确保保存您的 DNS TXT 记录。
对于第二个 DNS TXT 记录,您需要输入“主机名”列中显示的主机记录。然后,输入值的“输入此值”列中的长代码。
保存第二个 DNS TXT 记录后,您还应该从 Mailgun 帐户添加 MX 记录。
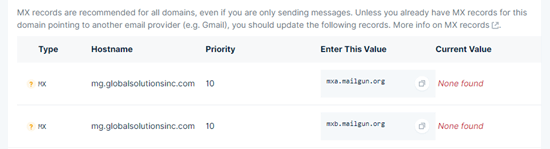
您以与 TXT 记录相同的方式输入这些信息。只需确保为每个选项选择 MX。如需更多帮助,请查看我们关于如何更改 MX 记录的文章。
提示:您的虚拟主机可能不允许您将 MX 记录添加到子域。如果是这样,可以不使用 MX 记录继续进行。但是,请注意,如果您使用与发件人地址相同的电子邮件地址,则在向自己发送电子邮件时可能会收到发件人验证错误。
这就是你需要做的。您无需添加 DNS 记录进行跟踪。
输入 TXT 和 MX 记录后,只需单击页面底部的“验证 DNS 设置”按钮。
然后,您将看到一个屏幕,询问您希望如何发送电子邮件。
忽略这一点,然后转到设置 » API 密钥页面。在这里,您需要单击私有 API 密钥旁边的查看按钮,然后将其复制。
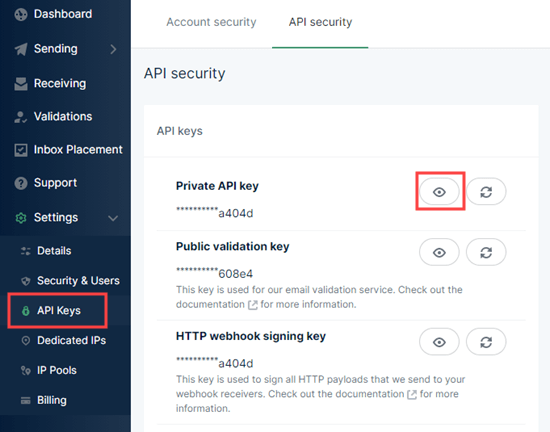
接下来,您需要将私有 API 密钥粘贴到 WP Mail SMTP 中。在此之下,输入您的子域。确保选择了正确的区域,然后单击“保存设置”按钮。
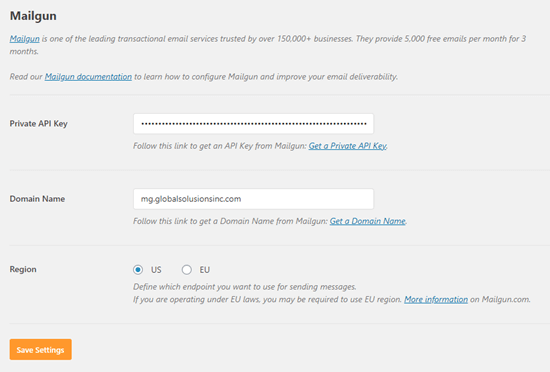
最后一步是测试您的电子邮件是否正常工作。
使用 SendGrid SMTP 服务器发送 WordPress 电子邮件
SendGrid可让您在前 30 天内总共发送多达 40,000 封电子邮件。之后,他们的计划每天为您提供多达 100 封免费电子邮件。
首先,您需要访问SendGrid网站并单击“免费开始”按钮来创建您的免费帐户。
创建帐户后,您将看到 SendGrid 仪表板。
您的第一步是创建发件人身份。继续并单击“创建单一发件人”按钮。
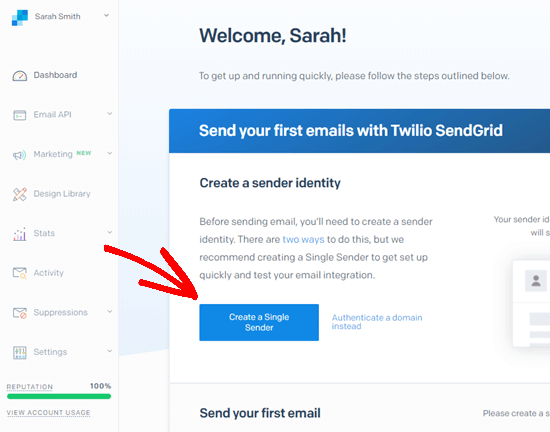
然后,只需输入您要用于电子邮件的姓名、电子邮件地址和邮寄地址。
重要提示:此电子邮件地址必须与您在 WP Mail SMTP 设置中用作发件人地址的电子邮件地址相同。
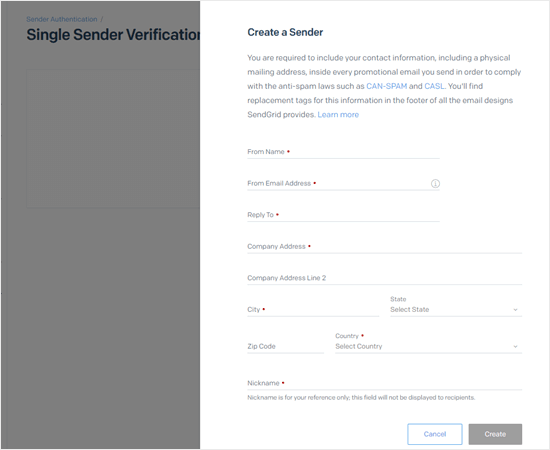
然后,您将在发件人表中看到您的详细信息。
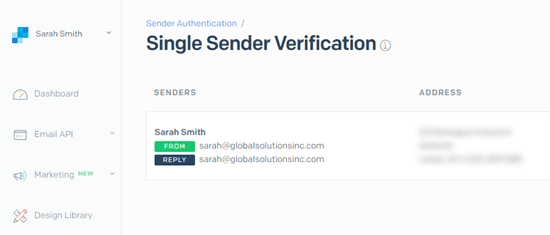
您将收到一封验证电子邮件,其中包含您需要单击以验证此企业电子邮件地址的按钮。
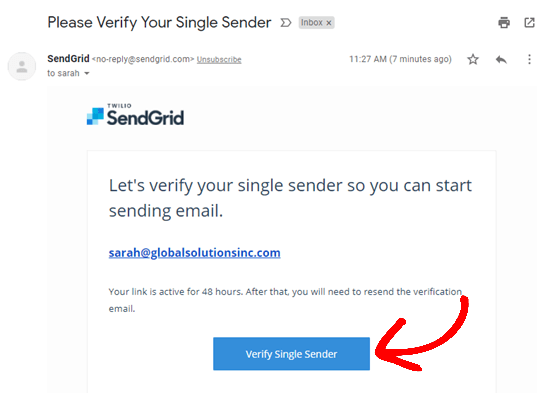
一旦您验证了您的电子邮件地址,请继续并通过单击侧边栏中的仪表板链接返回到您的 SendGrid 仪表板。
下一步是单击 Web API 和 SMTP 中继选项的开始按钮。
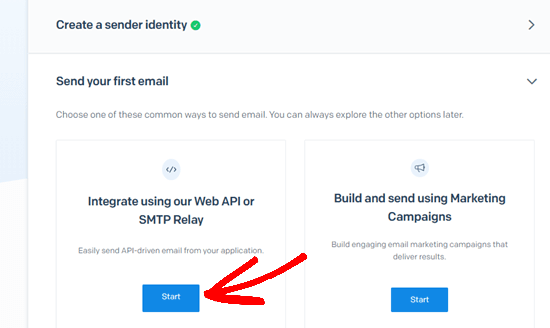
在下一个屏幕上,选择 SMTP 中继选项。
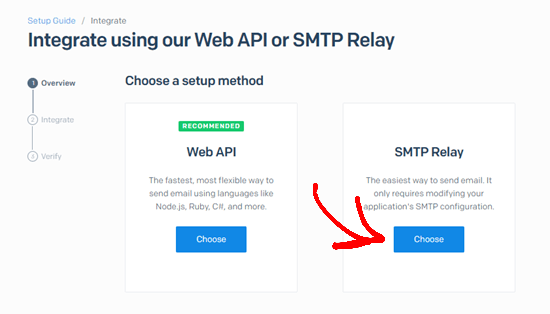
接下来,您需要输入 API 密钥的名称,然后单击“创建密钥”按钮。
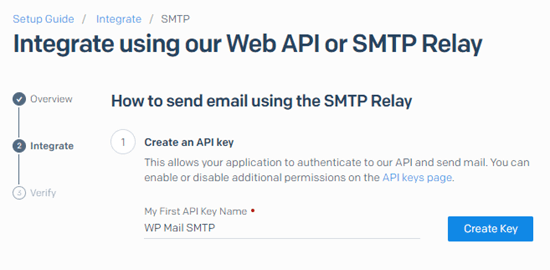
然后您将看到您的 API 密钥。
接下来,在单独的选项卡中打开您的 WordPress 管理员,然后转到WP Mail SMTP » Settings。您应该已经为您的邮件选择了 SendGrid。如果没有,请立即选择它。
在屏幕底部,您将看到一个用于输入 SendGrid API 密钥的框。只需将其复制并粘贴到此处,然后单击“保存设置”按钮。
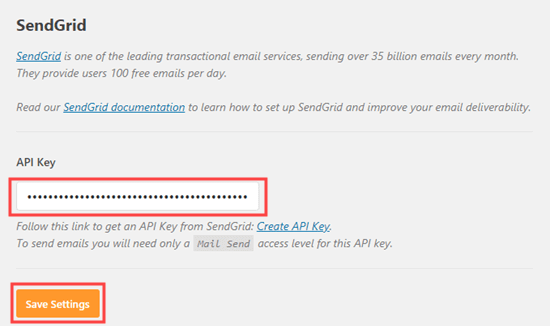
接下来,您需要验证您的集成是否正常工作。首先,转到 WP Mail SMTP 设置中的电子邮件测试选项卡。然后,输入您的电子邮件地址并单击发送电子邮件按钮。
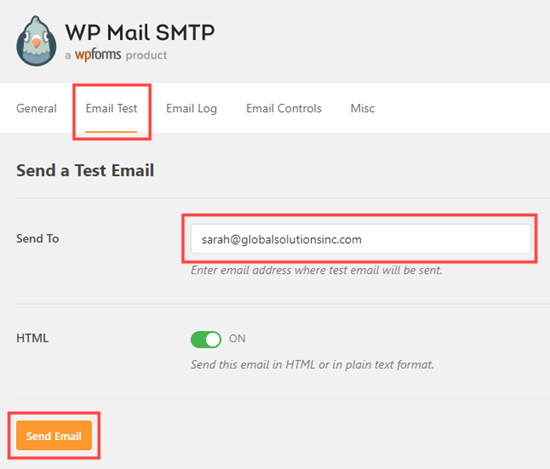
您应该会看到一条消息,表明测试电子邮件已成功发送。您也可以在收件箱中查看。
现在您的测试电子邮件已成功发送,请返回到带有您的 SendGrid API 页面的选项卡。继续并检查“我已更新我的设置”框。然后,单击“下一步:验证集成”按钮。
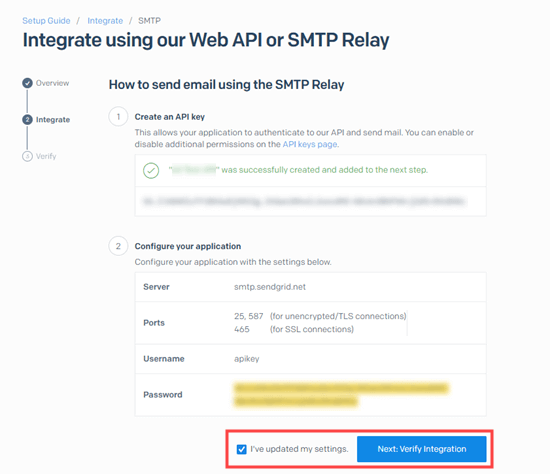
在下一个屏幕上,单击“验证集成”按钮。
然后您应该会看到此消息。
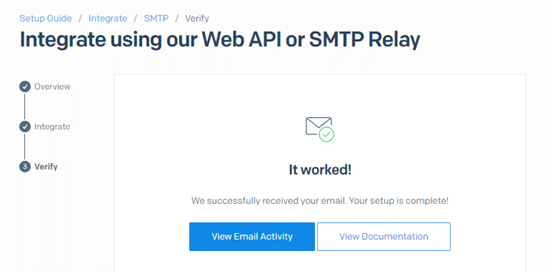
接下来,您应该创建一个子域并对其进行身份验证,以帮助提高您的电子邮件的可传递性。
提示:如果您无法创建和验证您的子域,来自您网站的电子邮件仍会发送出去。但是,有些电子邮件可能无法发送给他们的收件人。
创建与 SendGrid 一起使用的子域
现在,您需要在您的网站上创建一个子域,例如sg.yourdomain.com.
要创建子域,请登录您的网络托管帐户并按照他们的说明添加子域。如果您使用的是Bluehost,则需要转到Domains » Subdomains页面。
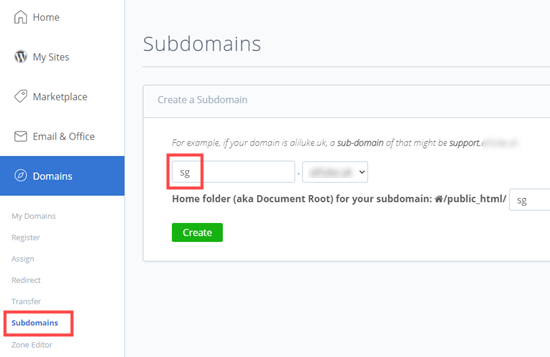
我们建议使用sg.yourdomain.com您的子域。
创建子域后,您需要将其添加到您的 SendGrid 帐户中。
为此,您需要转到您的 SendGrid 帐户中的设置»发件人身份验证页面。在“验证您的域”下,您需要单击“开始使用”按钮。
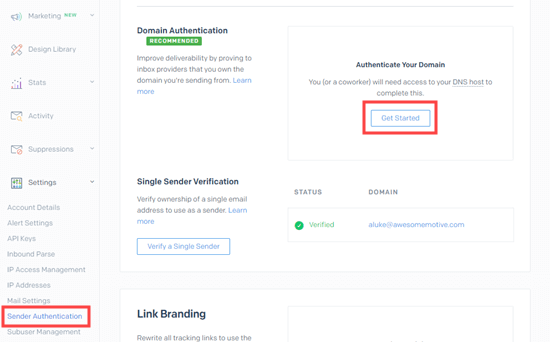
现在,您应该选择您的 DNS 主机。这是您的网站主机,除非您的域名是在其他公司注册的。
在第二步中,为“您还想为该域的链接品牌化吗?”选择“是”。这意味着您的电子邮件将显示为来自您的域,而不是 SendGrid 的。
然后,只需单击下一步按钮。
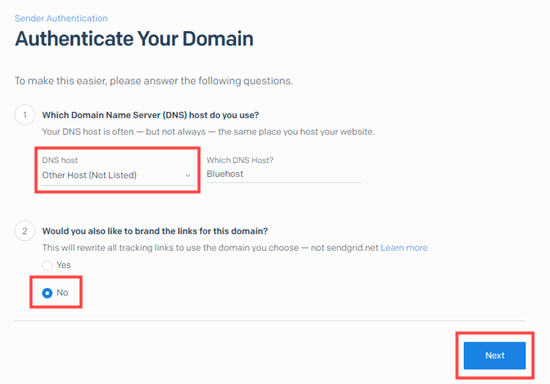
现在,在“您发送的域”框中输入您的域。在此下方,单击“高级设置”链接。这将开辟新的选择。
您需要取消选中“使用自动安全”框并选中“使用自定义返回路径”框。然后,为“返回路径”键入子域的第一部分。例如,如果您的子域是sg.example.com,则键入sg。
完成此操作后,单击“下一步”按钮。
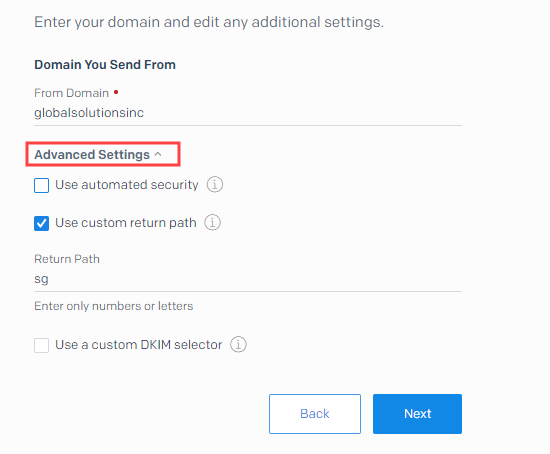
现在,您将看到一些需要添加到域中的 DNS 记录。您可以查阅您的网络托管服务商的文档以获取帮助。
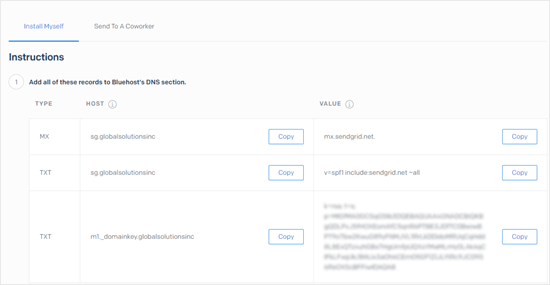
添加记录后,继续并单击屏幕底部的“验证”按钮。然后,您应该会看到一条成功消息。
最后,再次测试您的 SMTP 电子邮件,以确保电子邮件发送正确。
测试您的 SMTP 邮件是否正常工作
所有这些方法的最后一步是发送测试电子邮件以确保一切正常。
首先,转到 WP Mail SMTP 设置中的“电子邮件测试”选项卡。然后,输入您希望发送测试电子邮件的电子邮件地址(如果它不同于默认值)。
只需单击“发送电子邮件”按钮,您的电子邮件就会被发送。您应该会看到一条消息,让您知道电子邮件已成功发送。
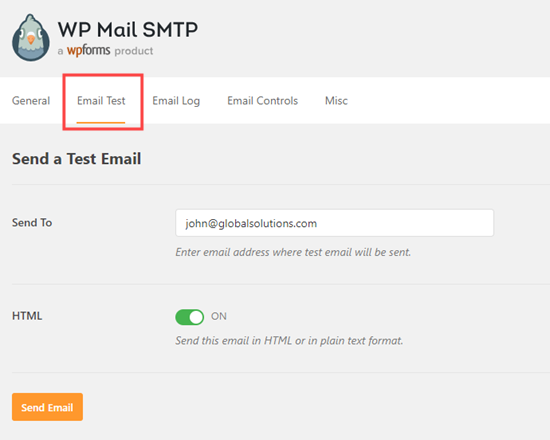
接下来,继续检查您的收件箱以确保测试电子邮件已到达。
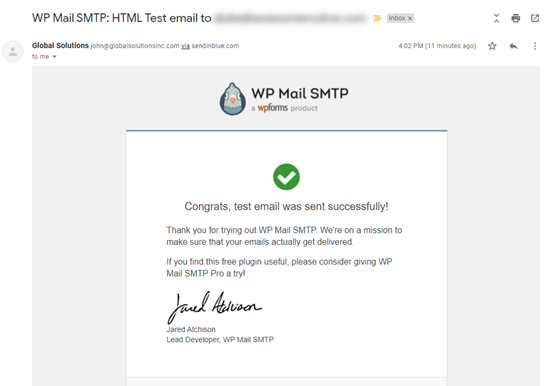
其他免费 SMTP 邮件程序选项
您可以使用其他一些免费的 SMTP 邮件选项来代替我们介绍的选项。
Outlook:与其他一些方法相比,这涉及更长的设置过程,但优点是您可以发送大量电子邮件(每分钟最多 10,000 封)。
Amazon SES:仅当您对技术有信心时才建议使用此服务,因为设置非常复杂。第一年免费。
SMTP.com:这是一个强大而可靠的选项。缺点是它仅在您的前 30 天免费,然后您必须付费才能使用它。
对于所有这些,您可以通过在 WP Mail SMTP 设置页面上选择邮件程序,然后单击文档链接来获取说明。这将在新选项卡中打开说明。
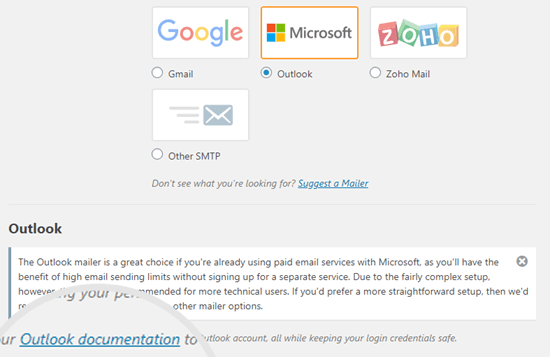
我们希望本文能帮助您了解如何使用免费的 SMTP 服务器发送 WordPress 电子邮件。您可能还想查看我们关于最佳电子邮件营销服务的文章以及我们对最佳虚拟商务电话号码应用程序的比较(带有免费选项)。