您想在 WordPress 中使用 Stripe 接受付款吗?
Stripe 让网站所有者更容易在其 WordPress 网站上接受付款。它是领先的支付网关,可用于您的在线商店、博客网站、捐赠网站等。
在本文中,我们将向您展示如何在 WordPress 中使用 Stripe 轻松接受付款。
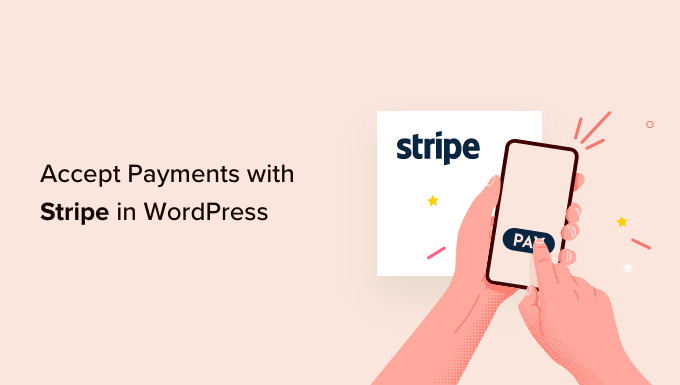
为什么在 WordPress 中使用 Stripe 接受付款?
Stripe 是领先的支付网关,让企业主轻松接受在线支付。
它可以轻松地与所有类型的WordPress 网站集成,无论是电子商务商店、博客网站、非营利网站还是会员网站。使用 Stripe,您可以处理经常性付款或为用户提供一次性购买付款的方式。
请注意,Stripe 要求您的网站使用 SSL/HTTPS 加密。如果您的网站还没有 SSL 证书,请参阅我们的分步指南,了解如何在 WordPress 中添加 SSL。
也就是说,在 WordPress 中使用 Stripe 接受付款有多种方式。我们将介绍 4 种不同的方法,因此您可以选择最适合您需求的一种。
如需快速浏览,请随时使用以下导航链接:
带有 WPForms 的自定义订单
带有 WP Simple Pay 插件的购买按钮
使用 WooCommerce 的在线商店
使用 EDD 进行数字下载
使用 WPForms 在 WordPress 中自定义条带订单表格
WPForms是最好的 WordPress 表单插件。它允许您创建自定义付款表格并使用 Stripe 和 PayPal 在您的 WordPress 网站上轻松接受付款。
对于本教程,我们将使用WPForms Pro计划,因为它包括 Stripe 插件和付款表单字段。您还可以免费使用WPForms Lite版本。
您需要做的第一件事是安装并激活 WPForms 插件。有关更多详细信息,请参阅我们关于如何安装 WordPress 插件的分步指南。
激活后,您需要访问WPForms » 设置页面以输入您的许可证密钥。您可以从您在 WPForms 网站上的帐户获取此许可证密钥。
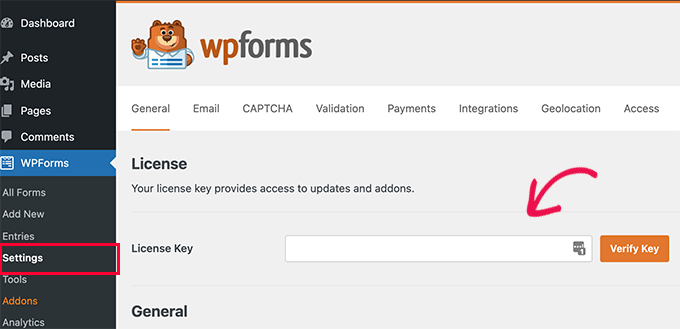
验证后,您需要前往WPForms » 插件页面。
向下滚动到“Stripe Addon”,然后单击它旁边的“Install Addon”按钮。
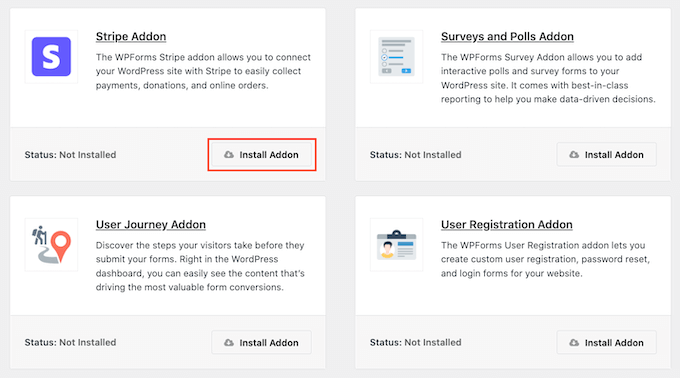
WPForms 将自动安装并激活Stripe 表单插件。
接下来,您需要访问WPForms » 设置页面并单击“付款”选项卡。
到达那里后,您需要单击“与 Stripe 连接”按钮。
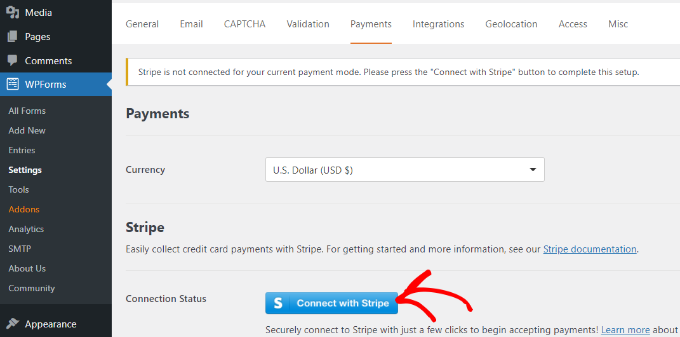
之后,登录您的 Stripe 帐户并将您的帐户与 WPForms 连接。
完成后,您将被重定向回 WPForms 付款设置页面。您可以在连接状态部分看到一个绿色的勾号,表明您的帐户已连接。
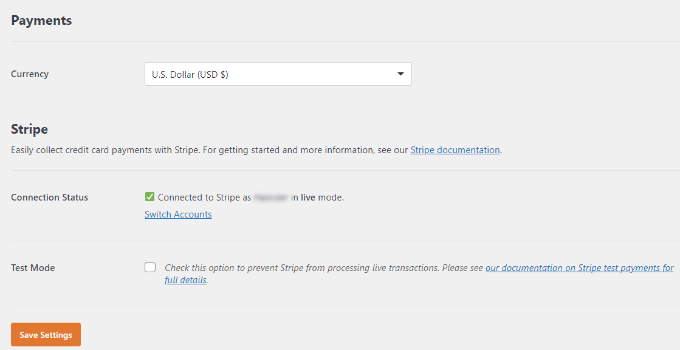
接下来,您需要创建一个表单以在您的 WordPress 网站上接受付款。
只需前往WPForms » 添加新页面。这将启动 WPForms 拖放表单构建器界面。
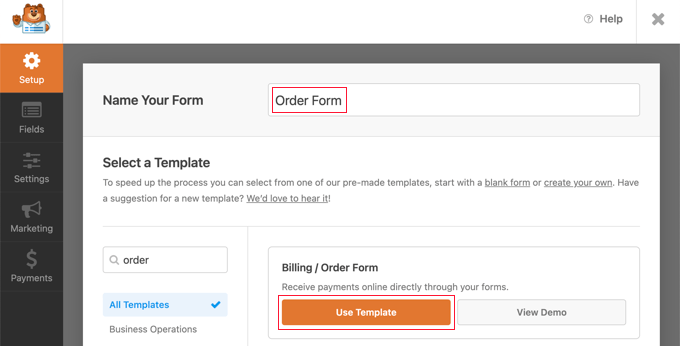
WPForms 带有现成的表单模板。
您可以选择订单/账单表格、捐赠表格或创建空白表格来接受 Stripe 付款。
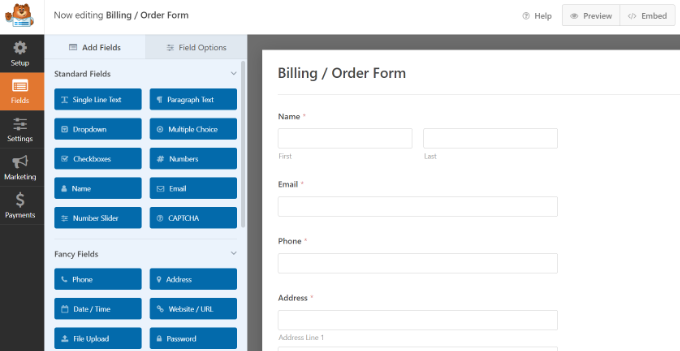
您可以通过简单地将它们从左列拖放到模板上来添加新的表单域。您也可以通过简单地单击来编辑表单域。
要接受在线支付,您需要添加“Stripe Credit Card”表单字段。您可以在“付款字段”部分下找到该字段。
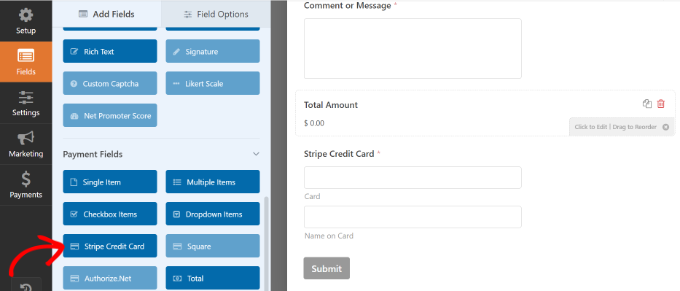
如果您随后单击 Stripe Credit Card 字段,您会发现更多自定义选项,例如编辑标签和添加描述。
对表单感到满意后,您需要单击WPForms 表单构建器中的Payments » Stripe选项卡。
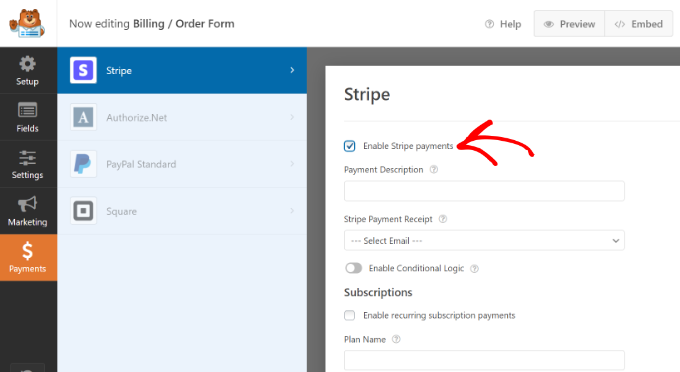
现在您需要选中“启用 Stripe 付款”选项旁边的框并输入付款说明。您还可以选择发送付款收据。
完成后不要忘记保存设置。
您现在可以将此表单添加到您想要的任何 WordPress 帖子或页面。
有多种方法可以嵌入您的付款表格。您只需单击表单构建器中的“嵌入”按钮,然后选择现有页面或创建新页面。
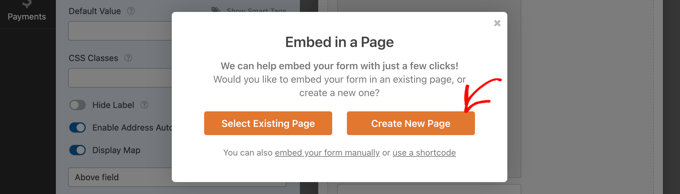
对于本教程,我们将选择“创建新页面”选项。
现在,为您的页面输入一个名称,然后单击“开始吧!” 按钮。
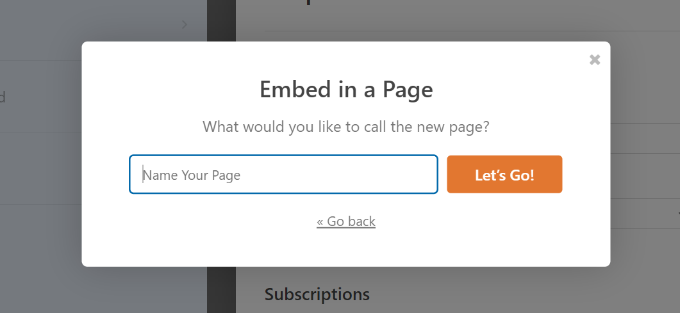
WPForms 现在会将表单添加到您的 WordPress 内容编辑器中。
您还可以使用 WPForms 块并从下拉菜单中选择您的表单,手动将表单添加到您的网站。
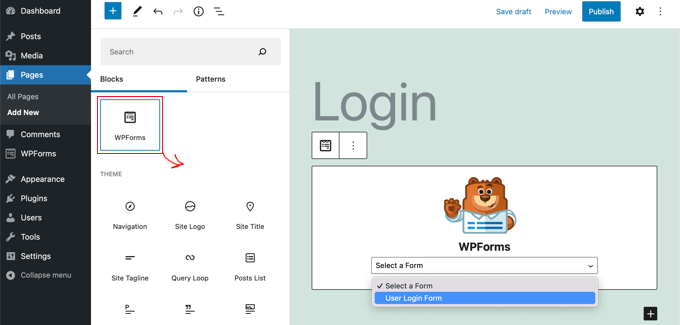
接下来,单击预览按钮以查看表单的外观。
之后,发布页面并访问您的网站以查看 Stripe 付款表单。
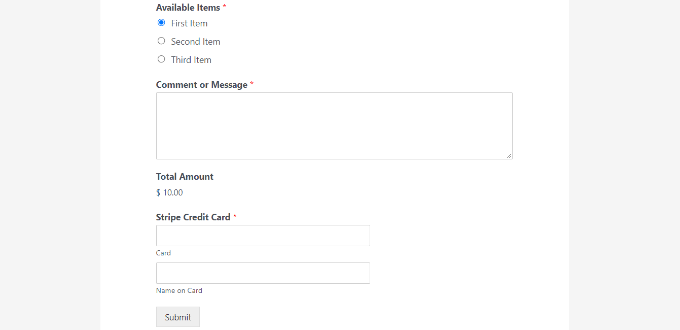
带有 WP Simple Pay 插件的购买按钮
您可以用来接受在线支付的另一种方法是使用WP Simple Pay。它是WordPress 最好的 Stripe 支付插件,让您无需设置购物车即可收款。
对于本教程,我们将使用WP Simple Pay pro计划,因为它允许您在您的网站上显示付款表格。此外,您可以获得更多付款选项,并允许用户一次性付款或设置定期付款。还有一个免费版本的 WP Simple Pay,您可以使用它来接受 Stripe 付款。
您需要做的第一件事是安装并激活 WP Simple Pay 插件。有关更多详细信息,请参阅我们关于如何安装 WordPress 插件的分步指南。
激活后,插件将启动设置向导。只需单击“让我们开始吧”按钮。
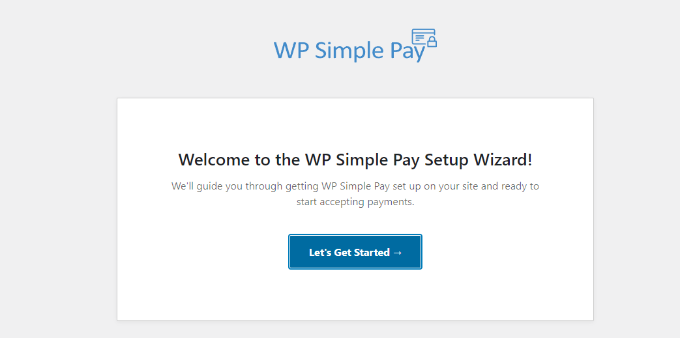
接下来,设置向导将要求您输入许可证密钥。您可以在许可证下的帐户区域中找到您的 WP Simple Pay 许可证密钥。
输入密钥后,继续并单击“激活并继续”按钮。
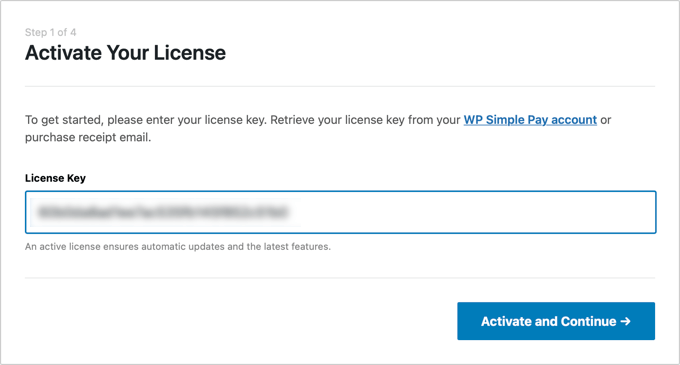
现在,您需要将 WP Simple Pay 与您的 Stripe 帐户相关联。
为此,只需单击“Connect with Stripe”按钮。
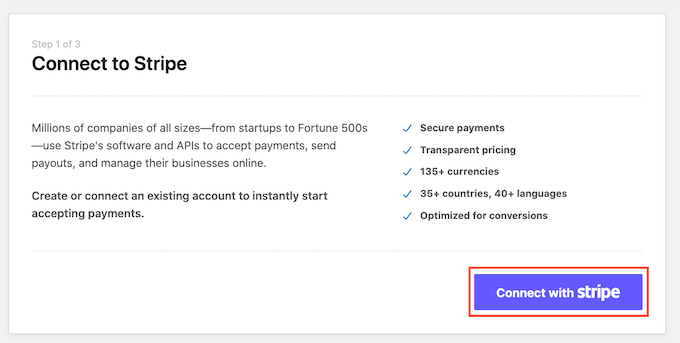
在下一步中,登录您的 Stripe 帐户并按照屏幕上的说明将帐户与 WP Simple Pay 插件连接。
成功连接帐户后,您将被重定向回设置向导。
现在,输入您的电子邮件地址并配置您希望接收的电子邮件通知。例如,您可以为付款收据、即将开具的发票和付款通知启用电子邮件。
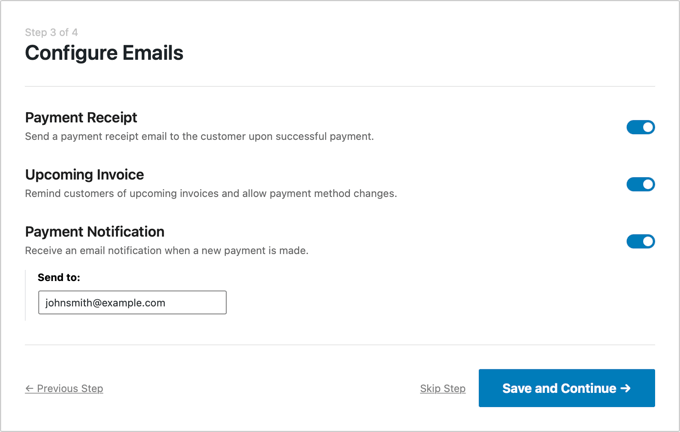
继续并单击“保存并继续”按钮。
设置向导的最后一步是创建付款表单。您只需单击“创建付款表格”按钮即可。
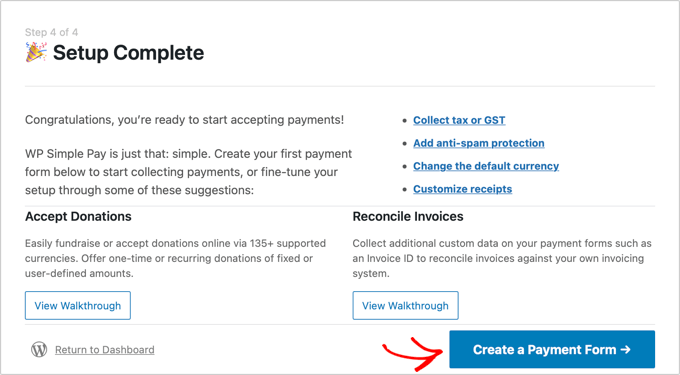
接下来,您将看到不同的付款方式设置。
在常规选项卡中,您可以编辑表单标题、描述、表单类型,并选择付款成功页面选项。还有一个启用 reCAPTCHA 的选项。
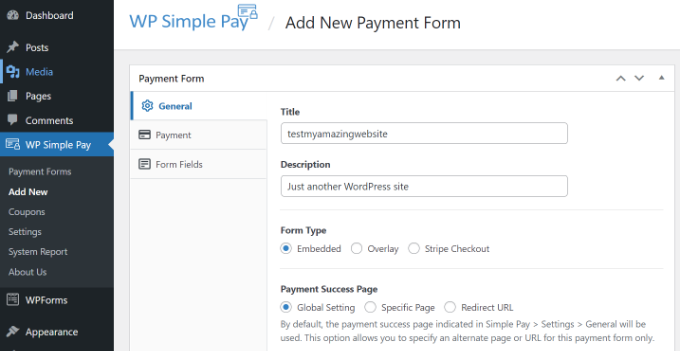
之后,您可以前往“付款”标签。
在这里,您可以找到输入产品和服务价格的选项。WP Simple Pay 还允许您选择一次性付款选项或定期订阅选项。
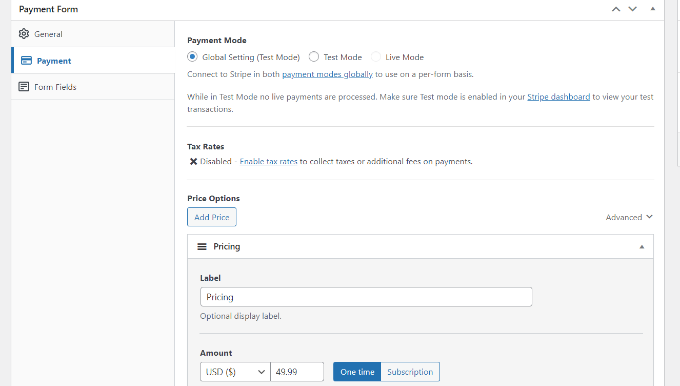
最后,您可以导航到表单构建器中的“表单字段”选项卡。在此选项卡中,您可以添加更多表单字段并重新排列它们的顺序。
此外,您可以扩展“付款方式”字段并为您的客户选择多种付款方式,例如信用卡、Apple Pay、ACH 付款、先买后付等等。
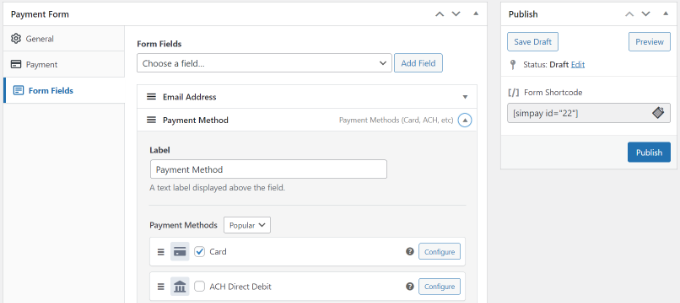
完成自定义付款表格后,只需单击“发布”按钮。
接下来,您可以使用 WP Simple Pay 块在 WordPress 网站的任何位置添加付款表格。
只需添加新页面或编辑现有页面。进入WordPress 内容编辑器后,单击“+”按钮并添加 WP Simple Pay 块。
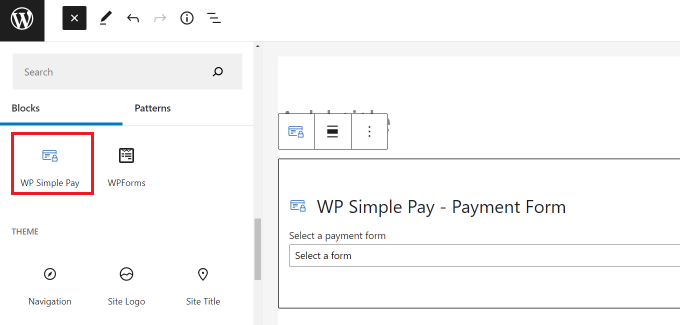
之后,从 WP Simple Pay 块的下拉菜单中选择您的表单。
现在,您可以预览和发布页面。要查看实际付款方式,只需访问您的网站。
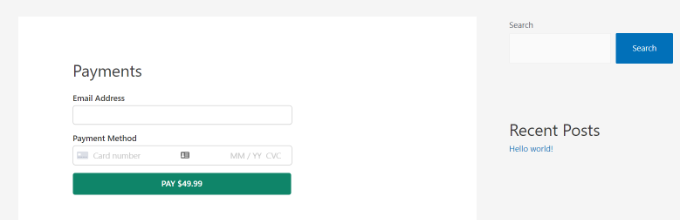
在 WooCommerce 中添加 Stripe 支付网关
如果您使用 WooCommerce使用 WordPress 运行在线商店,那么您可以通过以下方式使用 Stripe 接受付款。
您需要做的第一件事是安装并激活WooCommerce Stripe 支付网关插件。有关更多详细信息,请参阅我们关于如何安装 WordPress 插件的分步指南。
激活后,您需要访问WooCommerce » 设置页面,然后单击“付款”选项卡。
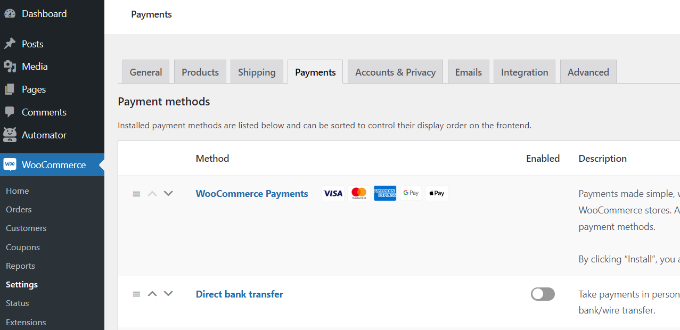
在这里,您可以找到可以在WooCommerce 商店中向客户提供的不同付款方式。
现在只需向下滚动到“获得付款的推荐方式”部分,然后单击 Stripe Payments 的“开始使用”按钮。
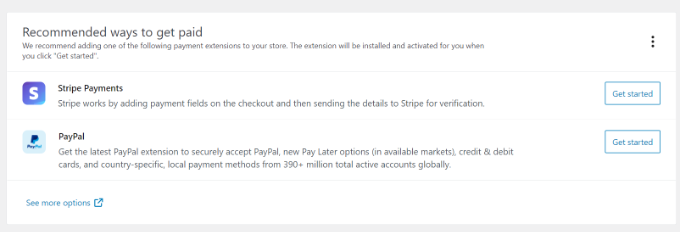
接下来,您需要连接您的 Stripe 帐户以接受在线支付。
继续并单击“创建或连接帐户”按钮。
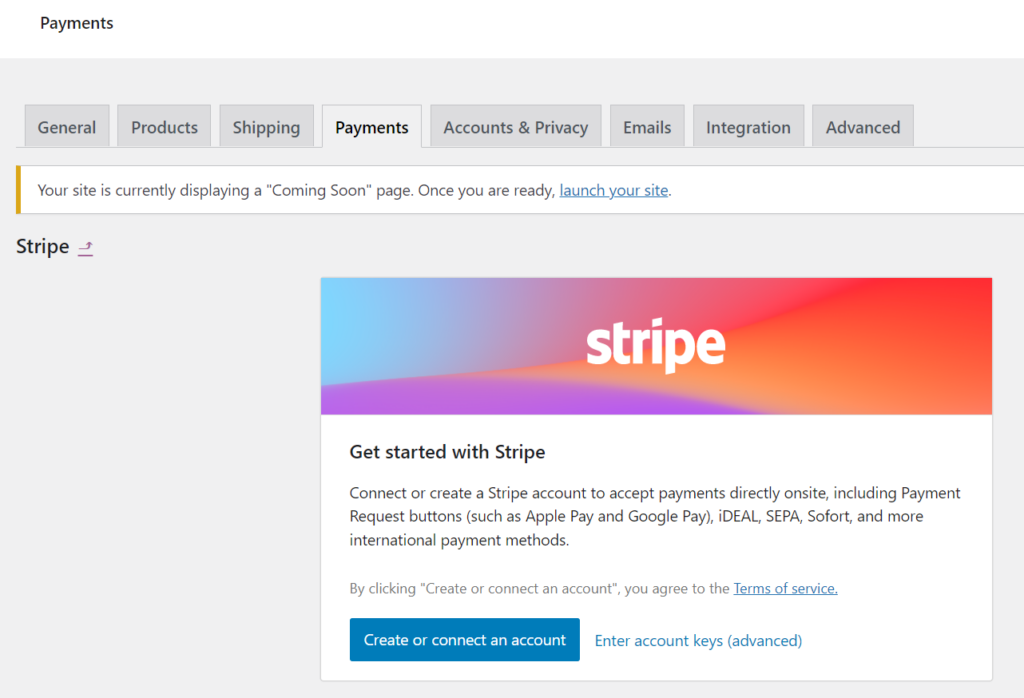
现在登录您的 Stripe 帐户并按照屏幕上的说明将您的帐户与 WooCommerce 连接。
连接您的帐户后,您将被重定向到 WooCommerce 中的 Stripe 设置页面。确保您已启用“启用条纹”选项。
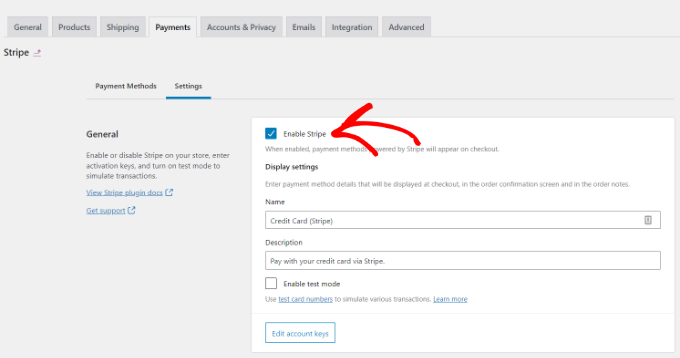
不要忘记保存更改以存储您的设置。
您的用户现在将在结帐页面上看到 Stripe 作为付款选项。
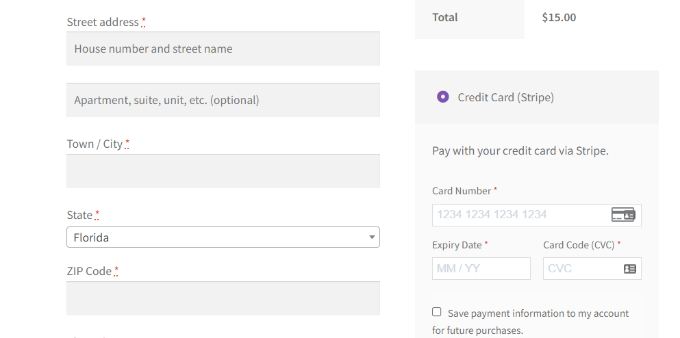
通过简单的数字下载进行条纹支付
Easy Digital Downloads是市场上最好的 WordPress 电子商务插件之一。它使您可以轻松地从您的 WordPress 网站销售数字产品。
您需要做的第一件事是安装并激活 Easy Digital Downloads。有关更多详细信息,请参阅我们关于如何安装 WordPress 插件的分步指南。
激活后,您需要访问下载»设置页面,然后单击“付款”选项卡。
之后,选中“Stripe”旁边的框以启用 Stripe 作为您网站上的支付网关。
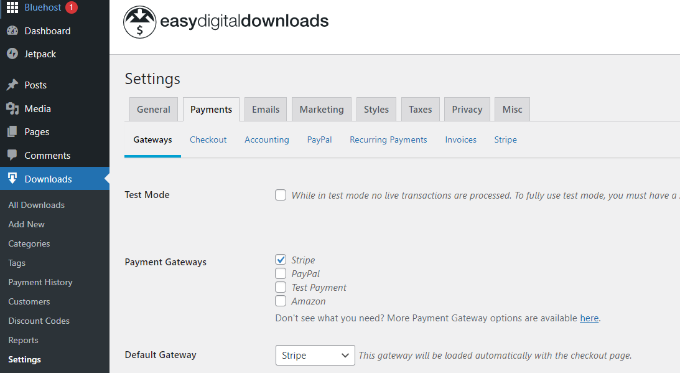
单击页面底部的保存更改按钮以存储您的设置。
接下来,您需要转到 Easy Digital Downloads 中“付款”选项卡中的“条纹设置”部分。在这里,单击“与 Stripe 连接”按钮。
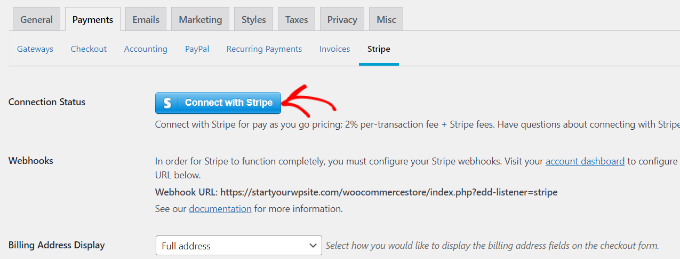
接下来,登录您的 Stripe 帐户并按照说明将其与 Easy Digital Downloads 连接。
完成后不要忘记保存更改以存储您的更改。
您的用户现在将在结帐时看到使用 Stripe 付款的选项。
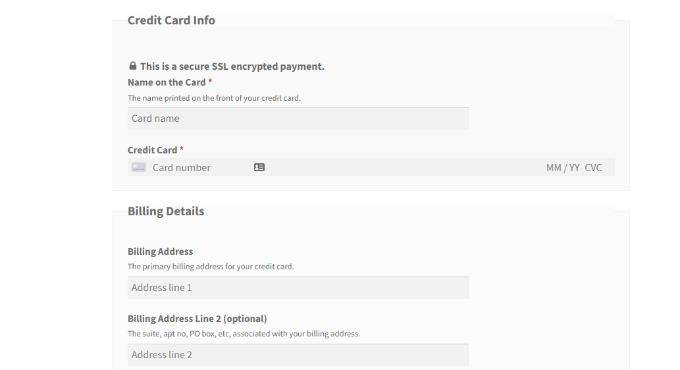
我们希望本文能帮助您了解如何在 WordPress 中使用 Stripe 接受付款。您可能还想查看我们的24 个商业网站必备 WordPress 插件列表以及如何创建 WordPress 博客。