备份是针对您的站点的任何类型的安全威胁的最佳防御措施之一。定期备份是每个博主/网站管理员都应该拥有的一件事。过去,我们向您展示了如何使用 BackupBuddy 保护您的内容安全,以及如何手动创建 WordPress 数据库备份。但是,BackupBuddy需要花钱,手动备份需要时间。如果我们告诉您可以免费创建完整的 WordPress 备份怎么办?不仅如此,您还可以将它们存储在云端,并安排自动执行此操作。在本文中,我们将向您展示如何使用 BackWPup 免费创建完整的 WordPress 备份。
您需要做的第一件事是安装并激活BackWPup插件。激活后,插件将显示欢迎页面。它还将在您的 WordPress 管理侧边栏中添加一个 BackWPup 菜单项。
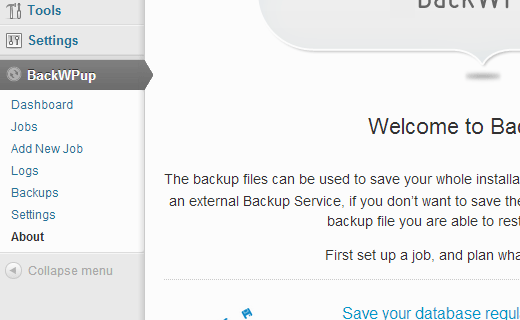
使用 BackWPup 创建备份作业
单击添加新作业为您的 WordPress 网站创建自动备份作业。在常规选项卡下,提供此作业的名称。此名称将在内部使用,并将帮助您识别每个备份实例。在作业任务部分下,选择您希望它执行的任务类型。可用任务包括数据库备份、文件备份、WordPress XML 导出、已安装插件列表、优化数据库表和检查数据库表。如果您只想为您的网站创建备份,那么您可以选择除优化和检查数据库表之外的所有选项。
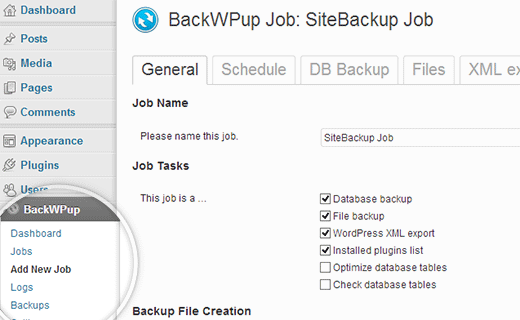
在备份文件创建部分下,选择存档类型。默认选项是 tar.gz,但是您可以根据需要选择 zip 存档。在此下方,您将看到 Job Destination 部分。这是您的备份将被存储的地方。BackWPup 提供了多个选项来存储您的备份文件。它可以将备份文件存储在您的服务器上、通过电子邮件发送、备份到 FTP、备份到保管箱、amazon S3、Windows Azure、Rackspace 和 Sugarsync。无论您做什么,都不要将备份存储在您的服务器上。为了这个WordPress 教程,我们将使用 DropBox。
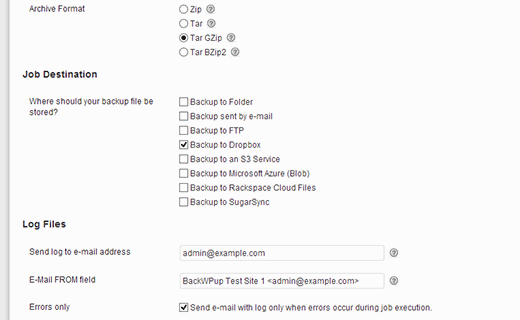
使用 BackWPup 在 WordPress 中安排自动备份
单击计划选项卡,然后选择您要备份站点的频率。您可以通过选择 WordPress Cron 选项将其安排为每月、每周或每天运行。或者,您可以选择手动运行作业,以便您可以创建站点的按需备份。对于高级用户,有更多选择,例如使用 URL 在外部使用其他软件启动作业或使用 WP-CLI(WordPress 的命令行界面)启动作业。对于初学者级别的用户,我们强烈建议您通过选择 WordPres Cron 选项来安排每日或每周备份。
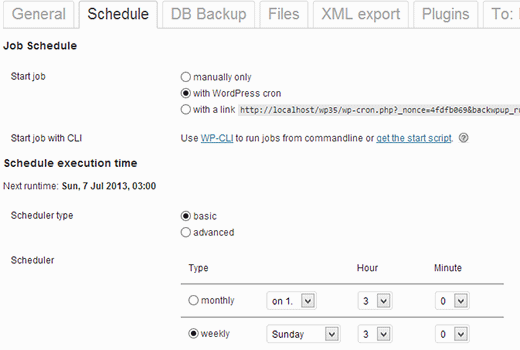
要备份什么?
单击DB Backup选项卡以选择要包含在备份中的表。有时 WordPress 插件会在您的数据库中创建自己的表,大多数时候这些数据并不重要,您可能不需要它。取消选中这些表将减少您的备份大小。但是,如果您不知道自己在做什么,请选择所有表格。
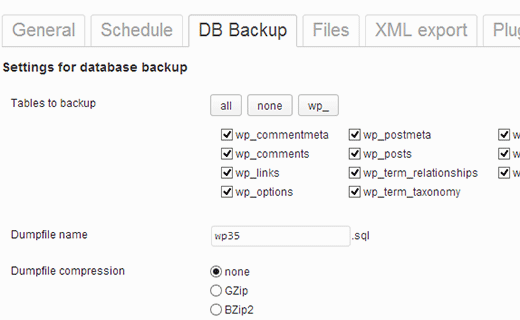
在“文件”选项卡下,您可以选择要包含在备份作业中的目录和文件。我们建议您不要备份核心 WordPress 文件。相反,只备份您的 wp-content/uploads 文件夹。取消选中备份根文件夹。排除 wp-content 文件夹中您不想要的任何文件夹。例如,有时插件会在 wp-content 文件夹中创建自己的目录来存储插件数据。如果需要,您可以排除这些文件夹。
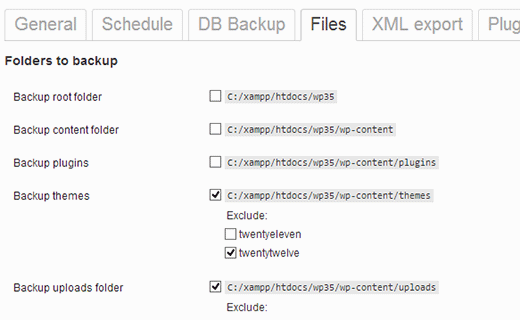
将 WordPress 备份保存到 Dropbox
根据您选择的备份目标,您将看到一个选项卡。在本教程中,我们将向您展示如何使用 BackupWP 插件自动将您的 WordPress 备份上传到 Dropbox。因此,单击 Dropbox 选项卡,然后单击重新验证(完整的 Dropbox)。
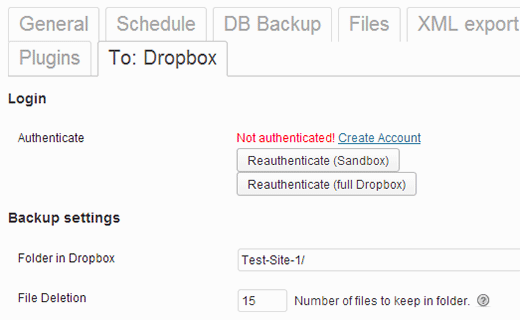
这将带您进入 Dropbox 网站,要求您提供用户名和密码。登录后,DropBox 将要求您授予 BackWPup 访问您的 DropBox 帐户的权限。
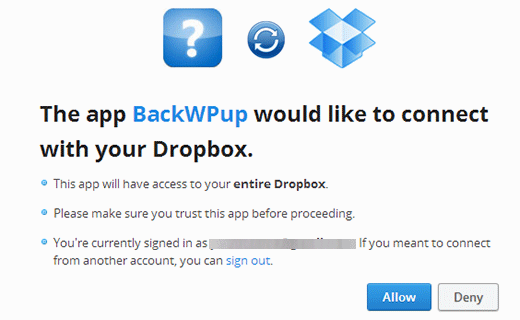
之后,插件将负责其余的工作。
使用 BackWPup 创建多个 WordPress 备份作业
您可以使用 BackWPup 创建多个备份作业。例如,您可以创建一个计划作业以每天或每周运行以备份您的 WordPress 数据库,并创建另一个作业以手动运行以仅备份您的 WordPress 文件。您可以在BackWPup » Jobs页面上查看您创建的所有工作。您可以通过单击作业下方的立即运行链接来运行任何备份作业,即使是预定作业也是如此。您还可以编辑作业的设置或将其完全删除。
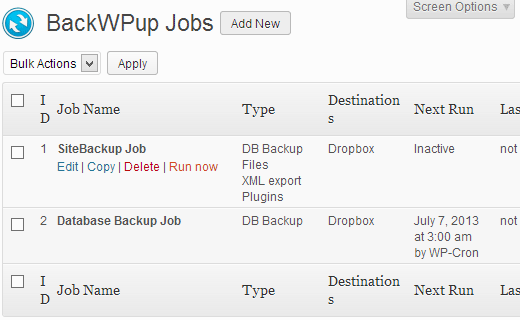
运行备份作业
当您通过单击立即运行链接手动执行备份作业时,BackWPup 将显示备份进度。点击显示工作日志,你可以看到后台发生了什么。如果由于某种原因备份作业失败,那么此日志也会显示原因。您还可以通过单击中止按钮在进度中中止作业。
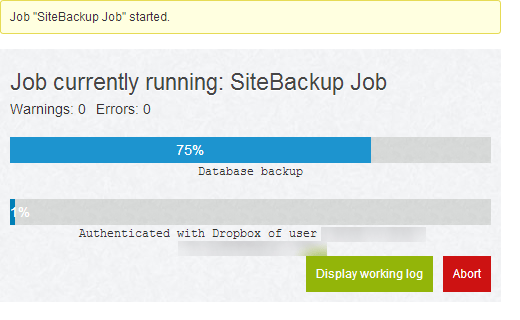
BackWPup 中的 WordPress 备份作业故障排除
运行备份作业可能会导致托管服务器上的额外负载。这可能会导致未完成的备份作业。同样在大多数共享托管服务上,脚本可以消耗多少时间或内存是有限制的。当您的服务器因超过时间或内存限制而停止 BackWPup 时,它会等待 5 分钟,然后恢复该进程。在这种情况下,备份作业需要一段时间才能完成。
您应该做的第一件事是增加您的PHP 内存限制,然后转到BackWPup » Settings并单击Jobs选项卡。增加作业步骤选项的最大重试次数。默认值为 3,您可以将其增加到 5,看看这是否适合您。之后向下滚动到减少服务器负载选项并选择中等或最小服务器负载选项。
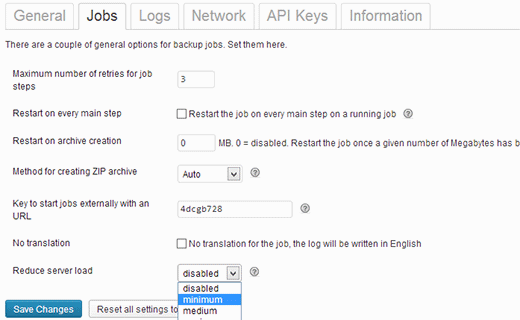
最后的想法
您可能想知道是否存在像 BackWPup 这样的免费插件,那么人们为什么要为BackupBuddy或VaultPress等插件付费。原因之一是支持。当您为产品付款时,您一定会得到支持。我们注意到BackupBuddy和 VaultPress 的另一件事是它们提供恶意软件扫描。我们使用 VaultPress 是因为它是 100% 托管服务。备份存储在他们的云服务器中,这是一个非常简单的设置。
我们不能强调这一点,以至于您需要定期备份您的网站。不要等待您的 WordPress 网站被黑客入侵或感染恶意软件,现在就开始备份,这样您就可以在时机成熟时从备份中快速恢复 WordPress。我们希望本指南能帮助您自动执行 WordPress 备份。通过在下面留下评论,让我们知道您使用的 WordPress 备份解决方案。
注意:由于很多请求,我们写了一篇关于如何从备份中恢复 WordPress的文章。如果您使用 BackWPup,那么您将遵循文章中的手动恢复选项。