如果您没有安全意识,那么您可能应该看到Wired.com 的一位作者的数字生活是如何被破坏的。在阅读了那个故事之后,我们已经开始为我们的Google 帐户和大多数其他提供此功能的服务进行两步验证。经过短暂的搜索后,我们找到了一种使用 Google Authenticator 在 WordPress 中轻松启用两步验证的方法。如果您和我们一样具有安全意识,并且重视您的博客,那么您应该遵循此提示来提高您的 WordPress 安全性。
注意:Google Authenticator 仅适用于 iOS、Android、Windows Phone、webOS、PalmOS 和 BlackBerry 设备。换句话说,您需要您的智能手机才能登录您的网站。
它是如何工作的?
通常可以破解密码。如果您在多个网站上使用相同的密码,一个安全漏洞会使您的其他帐户处于危险之中。人们通常很懒惰,即使在收到有关主要网站安全漏洞的电子邮件后,他们也不会更改密码。
好吧,两步验证就是解决这个问题的方法。即使黑客知道您的 WordPress 用户名和密码,他们也无法访问您的网站,除非他们有时间受限的随机安全码(由 Google Authenticator 提供)。
由于您的博客直接与您的移动设备连接,因此您将是唯一有权检索每次登录的唯一代码的人。出于安全目的,代码会在短时间内过期。
完成本教程后,您的 WordPress 登录页面上将有一个额外的字段,如下所示,这将提高您的 WordPress 安全性:
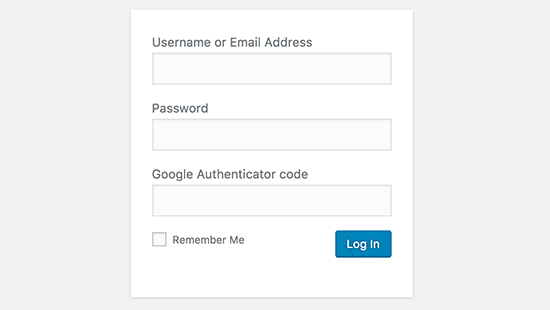
如何在 WordPress 中添加 Google 身份验证器
您需要做的第一件事是在手机上安装 Google Authenticator 应用程序。在本教程中,我们将使用 iOS 术语,但其他设备的过程也类似。访问 App Store 并搜索“Google Authenticator”。下载并安装应用程序。
现在让我们回到您的 WordPress 仪表板。完成 WordPress 端的设置后,我们将重新访问 Google Authenticator 应用程序。
让我们安装并激活 WordPress 的Google Authenticator 插件。有关更多详细信息,请参阅我们关于如何安装 WordPress 插件的分步指南。
在 WordPress 菜单中,单击用户 » 您的个人资料。您将在那里看到 Google 身份验证器设置。
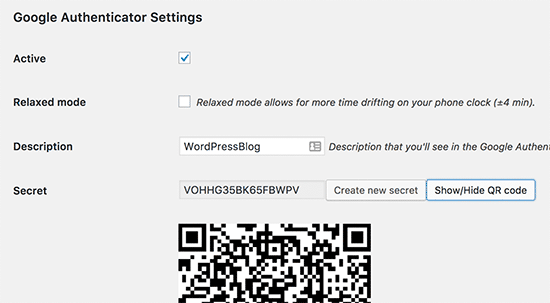
活动- 如果您选中此框,则意味着您的博客现在将使用 Google Authenticator。(完成整个设置后选中此框)
轻松模式- 通常您的 Google 身份验证器代码每分钟到期一次。使用轻松模式将允许您使用一个代码长达 4 分钟。除非您键入速度非常慢,否则我们不建议打开此功能。该代码只有 6 个字符长,因此您应该可以在 1 分钟内完成。
描述和密钥——这些选项很容易解释。该描述将作为您在 Google Authenticator 应用程序中的帐户名称。如果您不使用二维码,则需要密钥。注意:使用 iPhone 时,您的描述中不能有空格。如果您确实添加了空格,则 QR 码可能无法正常工作,您需要使用密钥在我们的应用程序中手动输入信息。
启用应用程序密码——仅当您在博客上使用 XML-RPC(远程发布)时才需要此密码。这意味着 WordPress iOS 应用程序或 Windows Live Writer。请记住,启用它会降低您的整体登录安全性,但如果您真的喜欢使用远程发布,请继续使用它。只需启用此选项并设置应用程序密码。
现在我们已经配置了 WordPress 部分,让我们回到我们的 iPhone App Google Authenticator。单击 Google Authenticator 应用程序图标,然后单击 + 图标以添加新帐户。
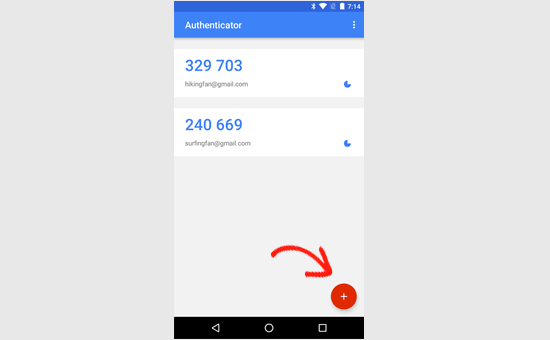
您将被要求扫描二维码或输入提供的密钥。您可以从您网站上的 Google Authenticator 设置中获取这两种信息。
如果您的描述没有任何空格,请扫描条形码。单击 WordPress 中的显示二维码按钮以查看二维码。
只要您扫描条形码或输入密钥,您的 WordPress 博客描述就会出现在 Google Authenticator 中。它会显示一个随机的 6 位数字字符串,旁边有一个 1 分钟计数器。
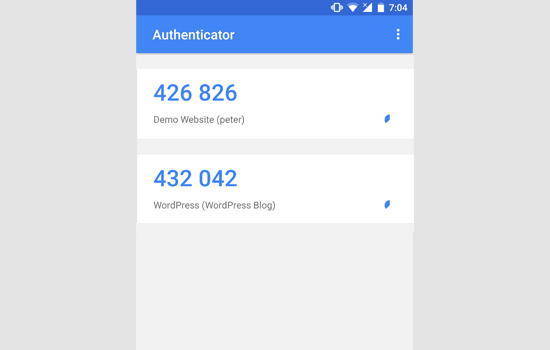
现在,当您登录时,您将看到一个要求输入 Google 身份验证器代码的两步验证字段。
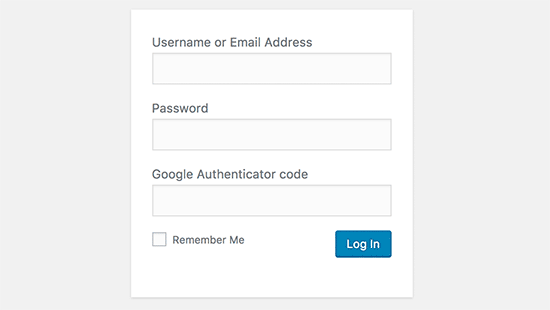
这也适用于多作者博客。每个作者都有自己的密钥,因此他们可以在自己的设备上进行设置。你在等什么?在您的博客上使用两步验证来提高 WordPress 的安全性。
最后,我们建议大家在其Google 帐户上开启两步验证。您还可以使用 Google Authenticator 进行配置,如本教程所示。