想在您的 WordPress 帖子和页面中添加多个图片库吗?虽然 WordPress 可以很好地处理图像,但默认的图像库缺少某些功能。在本文中,我们将向您展示如何在您的 WordPress 帖子、页面和侧边栏中添加多个画廊。

为什么以及谁需要在 WordPress 中添加多个画廊?
数以千计的摄影师、艺术家和设计师使用 WordPress 与世界分享他们的作品。它还被成千上万个网站使用,其中图像和照片库构成了大部分内容。
这些网站需要以许多不同的方式添加画廊。就像在单个帖子中添加多个画廊、将画廊添加到侧边栏、创建幻灯片等等。
WordPress 带有内置的图库功能。您甚至可以使用它来添加多个图像库。但是,这些图片库缺乏在灯箱中打开图片、在不离开页面的情况下浏览图片、添加标签、创建相册等功能。
最重要的是,您的画廊不会单独存储。如果您想在其他帖子中重复使用画廊,那么您将需要重新创建它。
话虽如此,让我们来看看在 WordPress 帖子和页面中添加多个画廊的最佳方式。
在 WordPress 中添加多个图片库
我们将在本教程中使用 Envira Gallery。它是一个高级 WordPress 图库插件,可让您在 WordPress 网站中创建精美的图片库。
使用 Envira Gallery,您的用户可以在灯箱弹出窗口中查看您的图像。他们可以在不离开页面的情况下浏览图像,并且您可以在其他帖子和页面中重复使用您的画廊。它的速度非常快,并且为您的画廊提供了现成的模板。
您需要做的第一件事是安装并激活Envira Gallery插件。有关更多详细信息,请参阅我们关于如何安装 WordPress 插件的分步指南。
激活后,您需要访问Envira Gallery » 设置页面。您需要在此处输入您的许可证密钥。您可以在 Envira Gallery 网站上的帐户仪表板中找到您的许可证密钥。
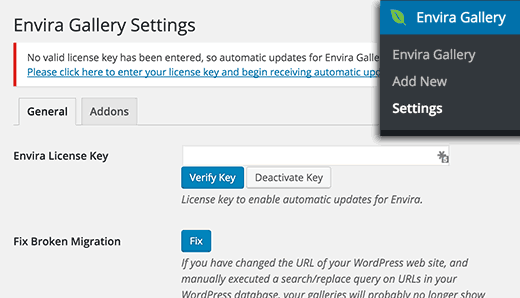
验证您的许可证密钥后,您需要单击Envira Gallery,它将带您进入画廊列表。由于您尚未创建画廊,因此它将为空,因此请继续并单击“添加新”按钮以添加您的第一个画廊。
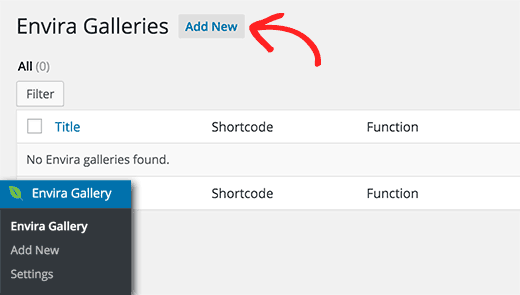
您将被带到添加新的 Envira Gallery 页面。首先,您需要为您的画廊提供一个标题,然后您需要单击选择文件按钮来上传您的画廊图像。
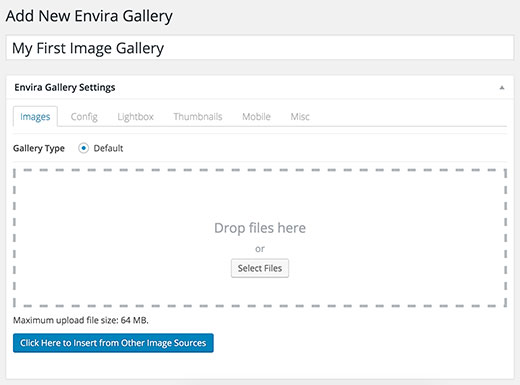
上传图片后,您可以单击“发布”按钮保存您的图库。这将使其可用于您的 WordPress 帖子或页面。
有关更详细的说明,请查看我们的指南,了解如何使用 Envira Gallery 在 WordPress 中轻松创建响应式图片库。
重复该过程以创建另一个图像库。您可以根据需要使用 Envira Gallery 创建任意数量的图像库。
将画廊添加到 WordPress 帖子或页面中
使用 Envira Gallery 将画廊添加到您的 WordPress 帖子和页面中非常容易。创建一个新的 WordPress 帖子或编辑现有的帖子。
在帖子编辑屏幕上,您会注意到编辑器上方标有“添加图库”的新按钮。
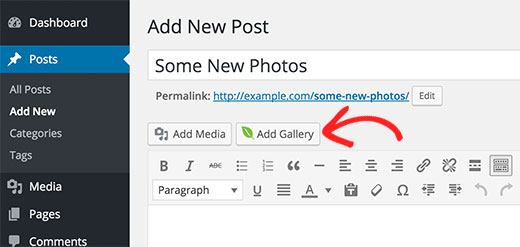
单击 Envira Gallery 按钮将弹出一个弹出窗口。此弹出窗口将包含您之前创建的画廊。只需单击要添加的画廊,然后单击插入画廊按钮。
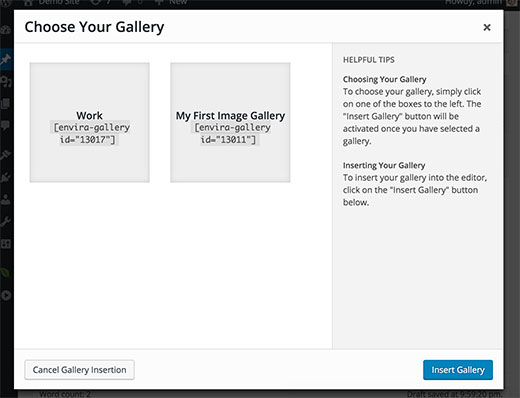
您现在会注意到帖子编辑器屏幕中出现了一个短代码。它看起来像这样:
[envira-gallery id=”13017″]
现在您可以再次单击 Envira Gallery 按钮以选择另一个画廊。您可以根据需要添加任意数量的画廊。
完成后,您可以简单地发布您的帖子或页面。最后,访问您的网站,您将看到多个画廊精美地显示在您的网站上。
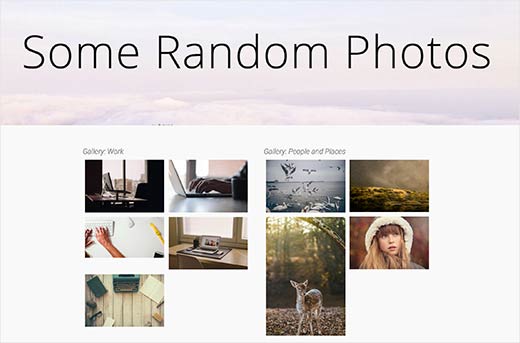
在 WordPress 侧边栏中添加多个画廊
Envira Gallery 让您可以非常轻松地将您的画廊添加到侧边栏和其他小部件就绪区域。您需要转到外观»小部件页面。在那里,您会注意到其他可用小部件下的 Envira Gallery 小部件。
将 Envira Gallery 小部件添加到要显示画廊的侧边栏。从小部件设置中选择要添加的画廊。
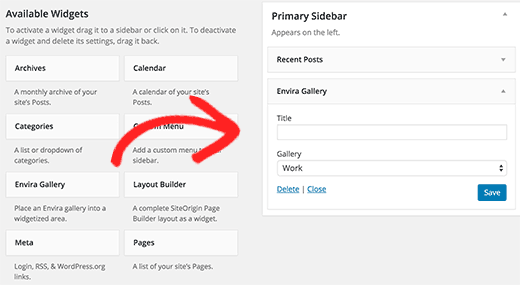
不要忘记单击保存按钮来存储您的小部件设置。如果需要,重复该过程以添加另一个 Envira Gallery 小部件。
完成后访问您的网站,以查看在 WordPress 侧边栏中精美显示的多个图片库。
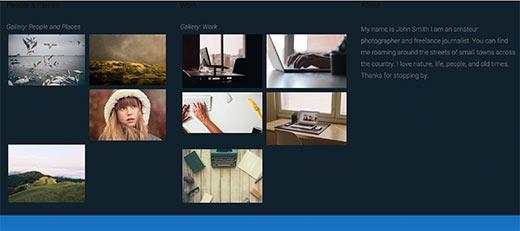
我们希望这篇文章能帮助您在 WordPress 帖子和页面中添加多个画廊。您可能还想查看我们的指南,了解如何在 WordPress 中创建带有相册的照片库。