您希望能够在您的非营利网站上接受捐款吗?
WordPress 使非营利组织可以轻松创建捐赠表格并接受来自其网站的捐赠。
在本文中,我们将向您展示如何使用 WordPress 为非营利组织创建捐赠表格。
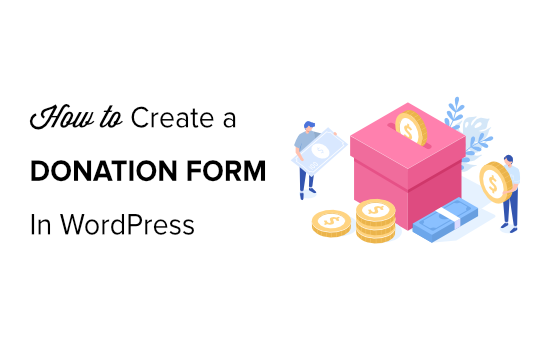
为什么要在 WordPress 中创建捐赠表格?
在您的网站上募捐的最简单方法是添加一个Paypal 捐款按钮,但这并不是适合所有人的解决方案。
在您的网站上创建自定义捐赠表格而不是使用捐赠按钮,您可以:
自定义表单字段以收集您需要的信息
将捐赠者保留在您自己的网站上,以获得更专业的体验
询问捐赠者是否想以相同的形式订阅您的电子邮件通讯
使用 Paypal 以外的其他支付处理器,例如信用卡 (Stripe)
与其他第三方软件集成,例如CRM或云存储
如您所见,将捐赠者保留在您自己的网站上而不是将他们重定向到 Paypal 有很多好处。
您可能认为在您的网站上设置捐赠表格将是一个棘手的过程,但有一些非营利组织的 WordPress 插件可以轻松完成。
话虽如此,让我们看看如何在 WordPress 中创建自定义捐赠表单。
视频教程
订阅 WPBeginner
如果您更喜欢书面说明,请继续阅读。
我们将向您展示如何使用 WP Simple Pay 和 WPForms 在 WordPress 中创建非营利捐赠表格。您可以单击下面的链接转到您喜欢的方法:
使用 WPForms 在 WordPress 中创建自定义捐赠表格
使用 WP Simple Pay 在 WordPress 中创建捐赠表格(免费)
使用 WPForms 在 WordPress 中创建自定义捐赠表格
WPForms是 WordPress 最好的拖放表单生成器。它具有对初学者友好的界面,并包括预建的表单模板,包括捐赠表单模板,以使流程更快。
WPForms 是由 WPBeginner 的创始人 Syed Balkhi 创建的高级 WordPress 插件。
要创建可以处理付款的捐赠表格,您需要 WPForms 的 Paypal 或 Stripe 插件。这两个插件都包含在WPForms Pro 许可证中。
WPForms 被超过 500 万个网站使用,并且它们确实具有特殊的非营利性定价,可让您获得大幅折扣。
第 1 步:安装和激活 WPForms
您需要做的第一件事是在您的网站上下载 WPForms 插件。有关更多详细信息,您可以按照我们关于如何安装 WordPress 插件的分步指南进行操作。
插件激活后,您需要转到WPForms » 设置并输入您的许可证密钥。您可以在您的 WPForms 帐户区域中找到此信息。
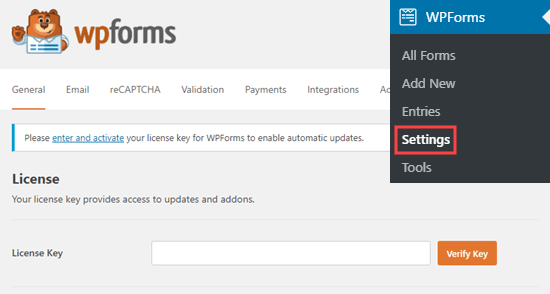
WPForms 可轻松与不同的支付服务集成以收集捐款,例如 PayPal、Stripe 和 Authorize.Net。
接下来,您需要在 WPForms 中激活您选择的支付插件,方法是前往WPForms » 插件并单击“安装插件”按钮。
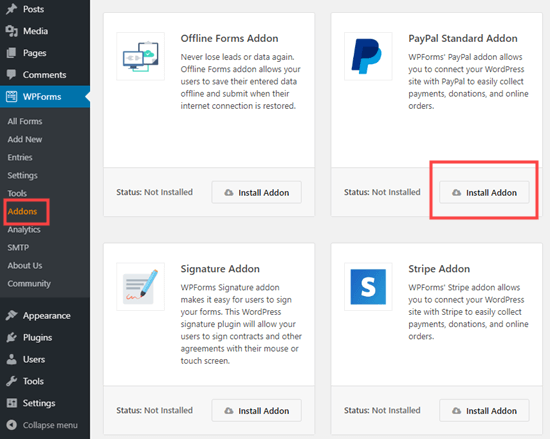
第 2 步:创建您的捐赠表格
现在 WPForms 已经安装并激活,您可以继续点击WPForms » 添加新的开始。
您现在将看到一个可供选择的预构建表单模板列表。为您的表格命名并将鼠标悬停在捐赠表格模板上以单击“创建捐赠表格”按钮。
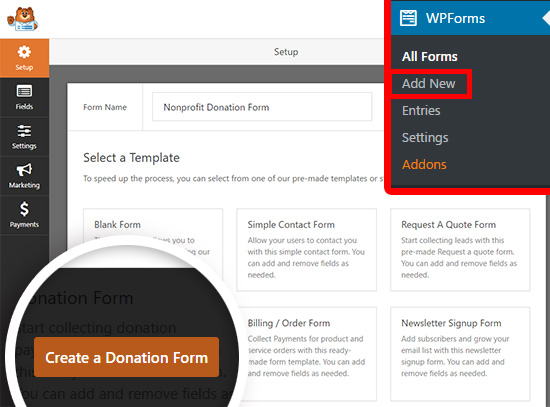
您会看到一个弹出提醒,上面写着“不要忘记:单击付款选项卡以配置您的付款提供商。” 继续并单击“关闭”按钮。
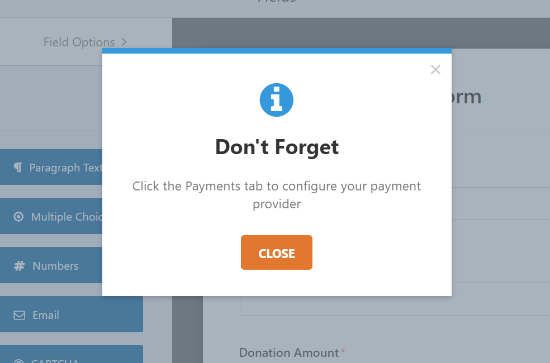
捐赠表格模板包括以下字段:
姓名
电子邮件
捐款金额
评论或留言
捐赠金额字段是一个单项字段,用户可以在其中输入他们想要捐赠的任何金额。您也可以改用多项选择或下拉字段。
在本教程中,我们将向您展示如何添加一个多选支付字段,其中包含多个可供选择的捐款金额以及输入不同金额的选项。
要添加多选付款字段,请单击付款字段下的“多项”按钮。您可以拖动并重新排序字段,以便多个项目字段直接位于捐赠金额字段上方。
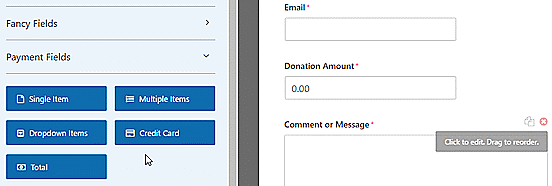
接下来,您可以单击表单构建器中的多个项目字段来更改选项。
继续,将标签更改为“捐赠金额”。然后您可以输入您想要的任何金额和“输入金额”选项。
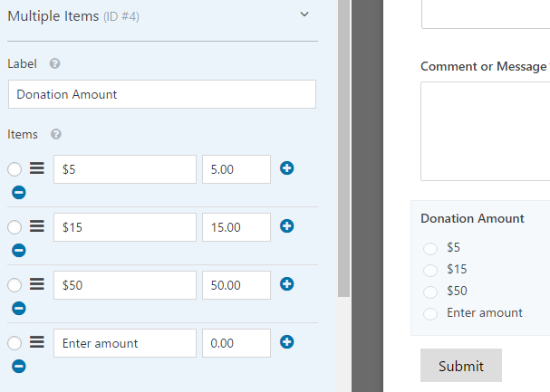
现在,您可以将单项字段更改为仅在选择“输入金额”选项时显示。
为此,只需单击“单项”字段即可编辑选项。
确保未选中“必填”复选框,否则如果用户在上面的多选字段中选择了捐赠金额,它将阻止用户提交表单。

之后,您可以选择“输入捐赠金额”字段并向下滚动一点以转到“条件”选项卡以输入该字段的显示设置。
接下来,选中“启用条件逻辑”复选框。如果“捐赠金额”为“输入金额”,则选择显示此字段的选项。

确保单击右上角的保存按钮以保存更改。
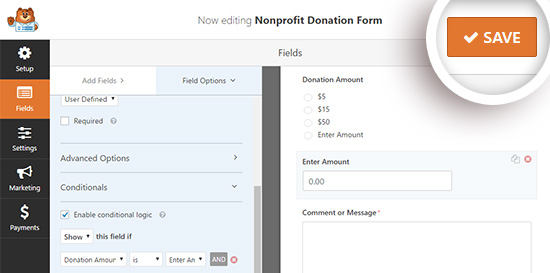
第 4 步:设置支付集成
接下来,您需要为您的捐款设置付款处理器。
在本教程中,我们将引导您设置与 Paypal 的集成。
使用 Stripe 设置信用卡付款非常相似。有关更多详细信息,您可以查看有关如何使用 WPForms Stripe 插件的本教程。
从这里,您可以单击左侧的“付款”选项卡,然后单击“Paypal 标准”选项。
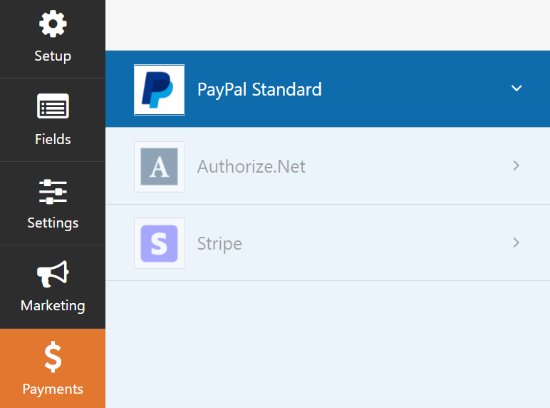
现在,您可以在屏幕右侧输入您的设置。首先,选中“启用 PayPal 标准付款”复选框并输入您的 Paypal 电子邮件地址。
然后确保在“付款类型”下拉菜单中选择“捐赠”。
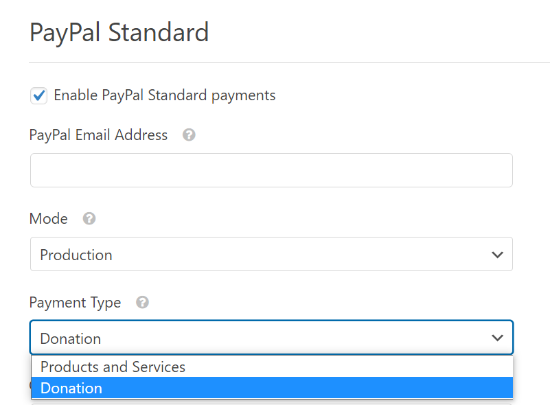
在此下方,您可以输入一个 URL,以便在访问者取消结帐过程时发送给他们。
这可能是一个很好的机会,可以尝试通过将用户发送到相关的博客文章或要求他们在社交媒体上关注您以保持联系来重新与用户互动。
您还可以自定义收货地址选项,并选择是否要求捐赠者在 Paypal 结账时附上备注。
对于此捐赠表格,您无需使用条件逻辑。但是,如果您想将捐赠选项添加到其他表单(例如调查),则可以执行此操作。然后,只有在用户选择捐赠选项时才会处理付款。
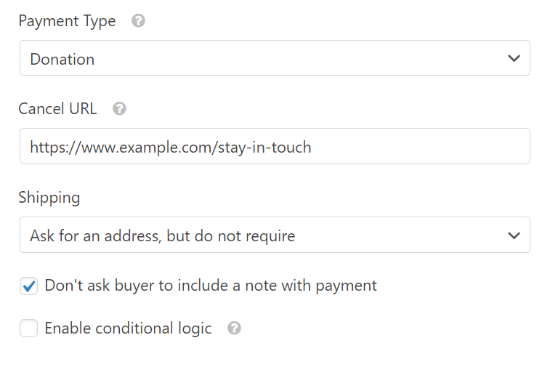
配置完所有选项后,请务必单击“保存”按钮。
第 5 步:自定义您的通知
接下来,您需要确保捐赠者在捐赠后收到确认电子邮件。
要自定义表单的电子邮件通知,您可以转到设置 » 通知选项卡。
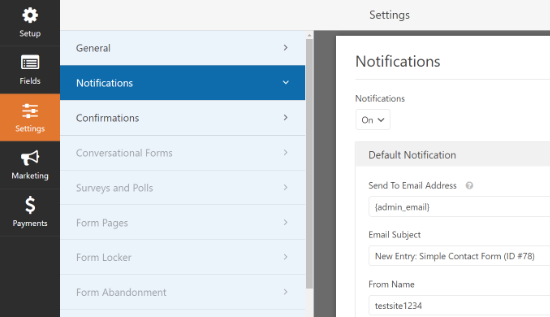
您将看到将发送给站点管理员的默认通知。您可以单击“添加新通知”按钮为捐赠者创建单独的通知。
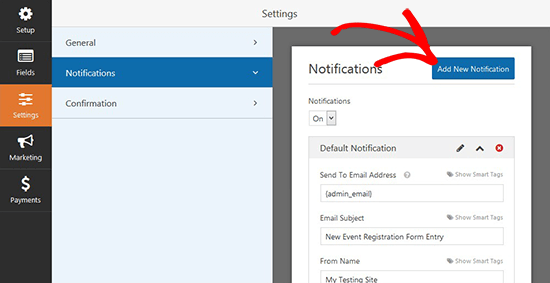
现在,在弹出窗口中命名您的新通知,然后单击“确定”按钮。
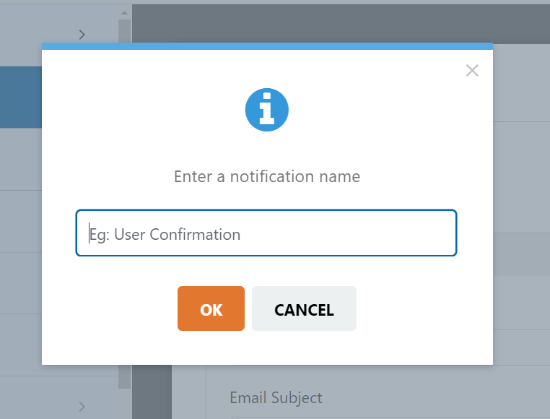
之后,您需要确保将此通知发送到他们在表格中输入的捐赠者的电子邮件地址。
为此,请单击发送到电子邮件地址旁边的“显示智能标签”选项。
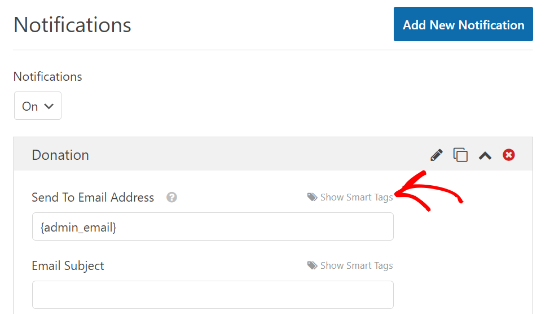
在出现的列表中,单击电子邮件。您将看到一个智能标签,例如{field_id=”1″}出现。
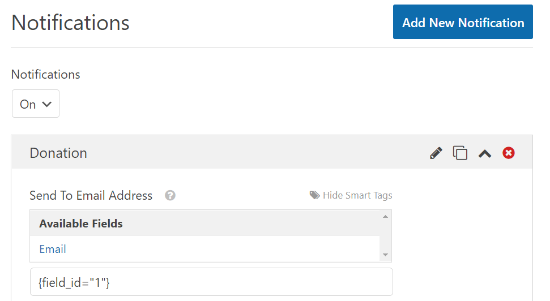
现在您可以向下滚动以自定义捐赠者将收到的消息。
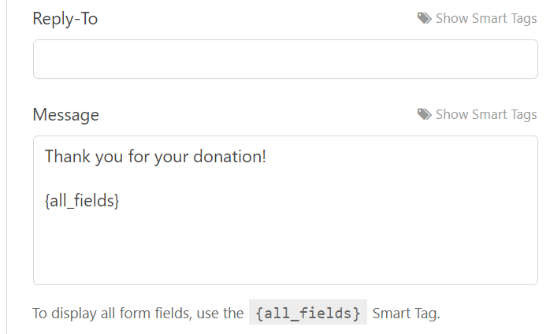
完成通知设置后,不要忘记单击“保存”按钮。
第 6 步:将您的捐款表格放在您的网站上
现在您的捐赠表格已经完成,您需要将其放在您的网站上。
您可以使用简码轻松添加 WPForms 块或将表单嵌入到任何帖子或页面中。该插件甚至可以让您在侧边栏或页脚中放置一个捐赠小部件。
要添加表单,只需编辑现有页面或帖子。您还可以为您的捐赠表格创建一个新帖子或页面。
进入WordPress 编辑器后,单击左上角的加号 (+),然后添加 WPForms 块。
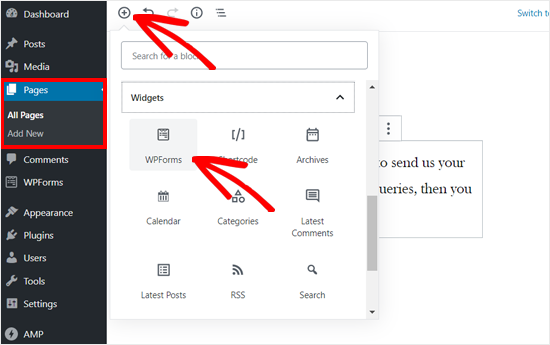
之后,您可以从 WPForms 块的下拉菜单中选择您的捐赠表格。
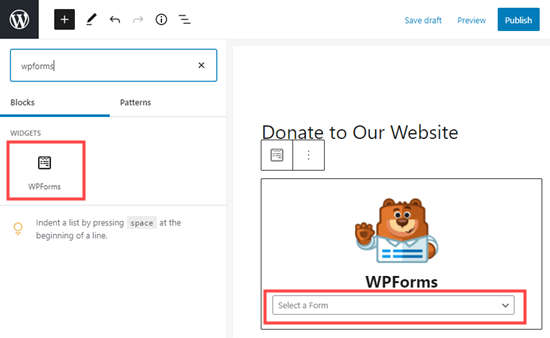
现在发布您的帖子或页面以查看实际的捐赠表格。
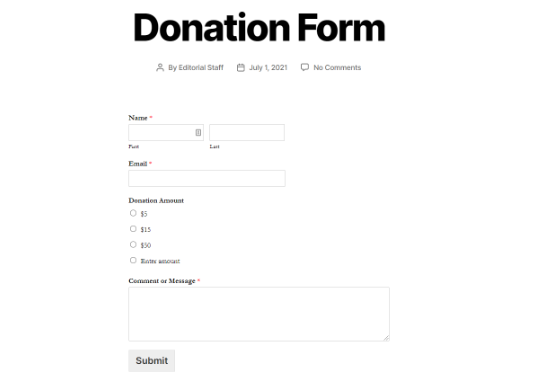
使用 WP Simple Pay 在 WordPress 中创建自定义捐赠表格
WP Simple Pay是WordPress最好的 Stripe 支付插件之一。它带有一个简单的付款表单构建器和现成的表单模板,包括捐赠按钮表单。
WP Simple Pay 提供了一个免费版本的插件,其基本功能足以满足非营利组织的需要。专业版带有额外的功能,如现场支付表格、自定义表格字段、用户输入的信用卡金额,非常适合捐赠等等。
为了演示起见,我们将在本教程中使用WP Simple Pay Pro,但免费版过程完全相同。
第 1 步:安装和激活 WP Simple Pay
首先,您需要在您的 WordPress 网站上安装并激活 WP Simple Pay 插件。有关说明,您可以按照我们关于如何安装 WordPress 插件的分步指南进行操作。
激活插件后,您需要转到WP Simple Pay » 设置页面,单击“许可证”选项卡,然后输入您的许可证密钥。您可以在 WP Simple Pay 网站的帐户区域中找到许可证密钥。
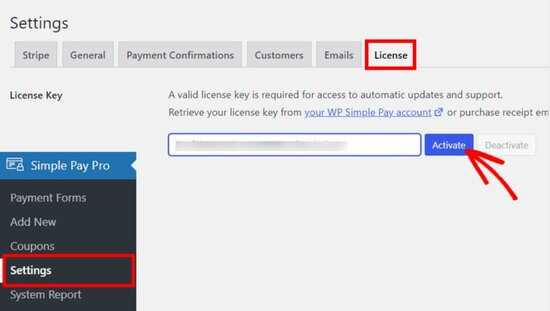
接下来,您需要连接您的 Stripe 帐户才能在线接受捐款。
在设置页面上,单击 Stripe 选项卡,然后单击“Connect with Stripe”按钮。
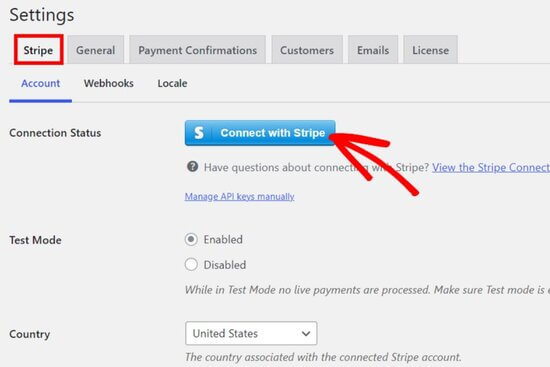
然后,您将看到 Stripe 网站,您可以在其中登录您的帐户。如果您没有 Stripe 帐户,您可以创建一个新帐户。
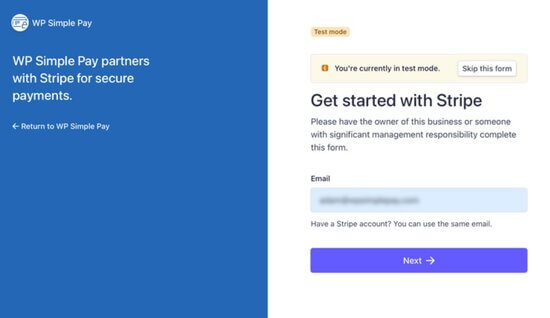
连接您的 Stripe 帐户后,您将返回到管理仪表板上的设置页面。
不要忘记点击保存更改按钮来保存您的 Stripe 帐户连接。
第 2 步:创建新的捐赠表格
现在插件已激活并且您的 Stripe 帐户已连接,请转到WP Simple Pay » 添加新页面以创建捐赠表格。
首先,您可以从列表中选择一个表单模板。将鼠标悬停在捐赠按钮模板选项上,然后单击“使用模板”按钮。
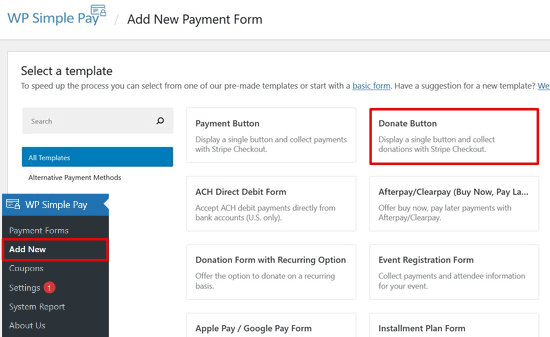
接下来,您将被带到表单生成器,您可以在其中自定义您的捐赠表单。
在常规设置选项卡上,您可以输入表单标题和描述,然后选择表单类型。
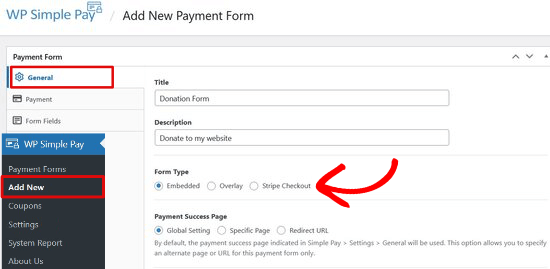
共有三种表格类型可供选择:
嵌入式– 将表单直接添加到您的 WordPress 网站,并让用户留在现场进行付款流程。
覆盖– 显示一个覆盖支付表单,类似于弹出窗口,并让用户留在现场进行支付。
Stripe Checkout – 使用针对转化进行了优化的场外支付流程。
对于本教程,我们将选择嵌入式表单以将捐赠表单直接嵌入任何页面或 WordPress 中的帖子。
接下来,单击“付款”选项卡以添加自定义捐赠选项。
WP Simple Pay 允许您添加多个捐赠价格,以便捐赠者可以选择他们想要捐赠的金额。例如,您可以创建 1 美元、5 美元和 10 美元的捐赠选项。
只需单击“添加价格”按钮并输入金额。重复此过程以添加任意数量的捐赠选项。
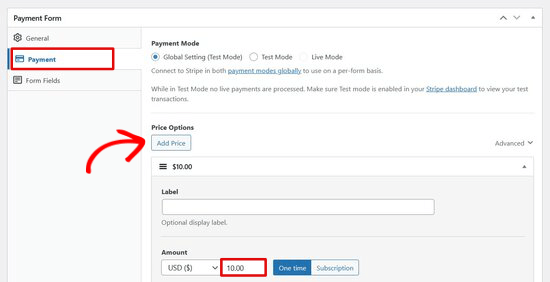
您还可以让用户选择捐赠他们想要的任何金额。
单击“添加价格”按钮,然后选中“允许由用户确定的金额”选项。然后,将标签更改为“输入金额”并设置最低金额。
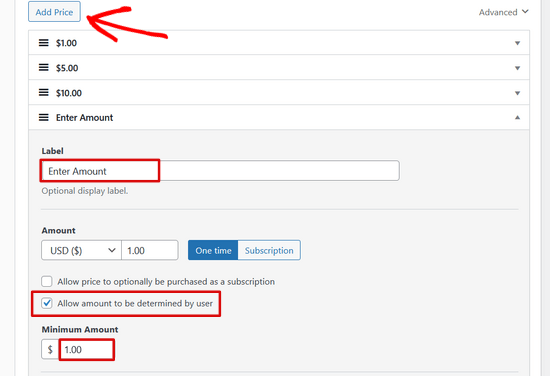
此外,通过单击每个定价选项旁边的下拉箭头,您可以选择是接受一次性捐赠还是订阅(定期)捐赠。
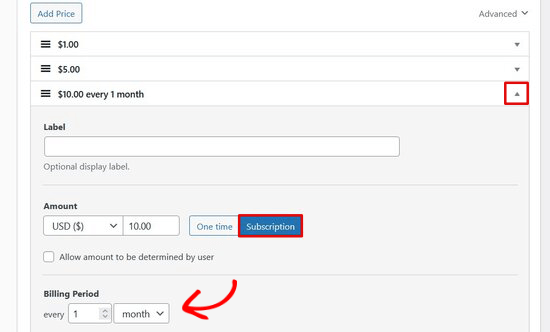
接下来,单击“表单字段”选项卡。捐赠按钮模板已包含定价选项、结帐按钮和付款按钮表单字段。
如果您想添加更多表单字段,例如姓名和电子邮件地址,只需从下拉菜单中选择它,然后单击“添加字段”按钮。
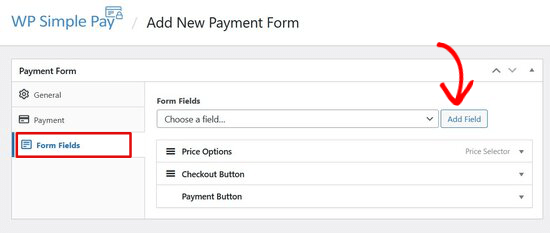
您可以通过将表单字段拖放到位来重新排列它们。
第 3 步:将捐赠表格添加到您的网站
现在是时候发布您的捐赠表格并将其添加到您的网站了。
首先,单击屏幕右侧的发布按钮。
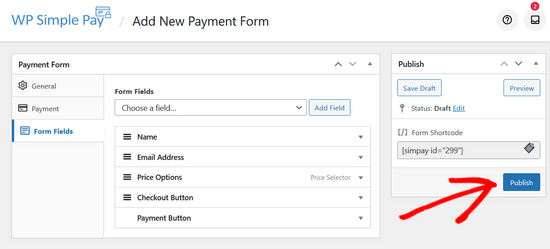
接下来,复制发布按钮上方的简单短代码。它看起来像这样:[[simpay id=”299″]]
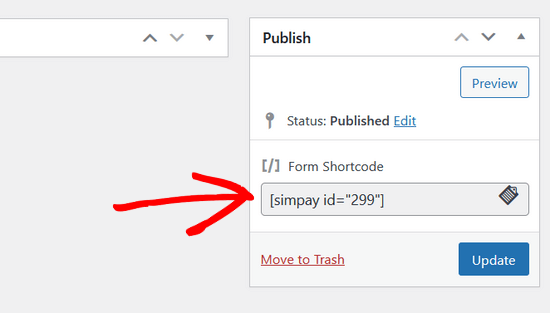
然后,您可以将短代码粘贴到任何 WordPress 帖子或页面中。
当您将简码粘贴到 WordPress 编辑器中时,将自动添加简码小部件。然后,发布帖子或页面。
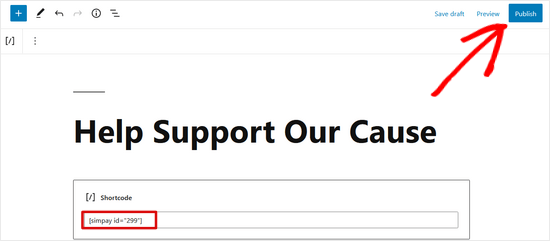
而已!现在您可以访问您的网站,查看您的捐赠表格在前端的外观。
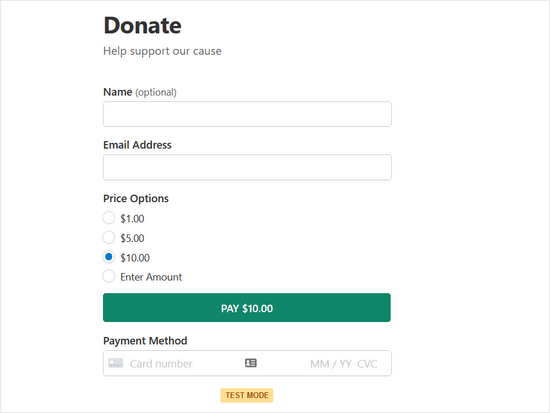
注意:WP Simple Pay 默认设置为测试模式。这是为了确保在表格准备好之前不会在您的网站上处理任何实时交易。阅读本指南,了解如何将您的付款表单从测试模式转换为实时模式。
我们希望本文能帮助您了解如何在 WordPress 中创建非营利捐赠表格。您可能还想查看我们关于如何启动在线网站或如何加快 WordPress 网站速度的详细指南。