WordPress Elementor简介
在Internet的早期,创建网站需要先进的Web开发和设计技能,或访问专家团队。这意味着构建网站非常耗时,通常令人沮丧,而且可能很昂贵。
借助现代页面构建器,您现在无需专业技能即可创建专业设计、高性能的网站。一旦您的网站启动并运行,您可以随时快速轻松地添加内容或更改布局,即使您是非编码员。
有各种WordPress页面构建器,但有超过500万个活动安装,Elementor插件是最受欢迎的插件之一。Elementor使您能够 通过直观的拖放编辑器 创建从整个网站到单个登录页面的所有内容。
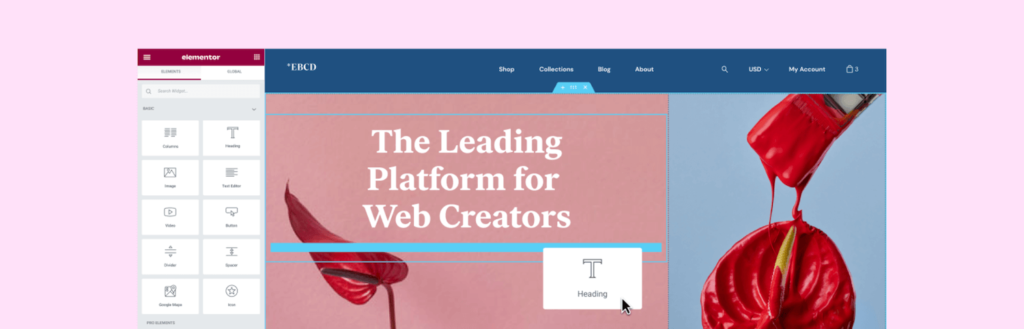
Elementor页面构建器
使用Elementor,您可以使用单一平台控制网站设计的各个方面。这样,您的网站就可以完美地反映您的品牌。
Elementor直观、无代码的编辑器在没有设计和开发经验的网站所有者中特别受欢迎。它也非常适合有在线创业想法但不一定有资金聘请专门的设计或开发团队的企业家和小型企业。
即使您是经验丰富的专业人士,也有很多理由使用Elementor。仅仅因为您具有编码技能并不意味着始终从头开始创建所有内容是明智的。
Elementor具有大量功能,可帮助您在更短的时间内构建屡获殊荣的网站。这包括90多个现成的小部件 和专业设计的网页模板。
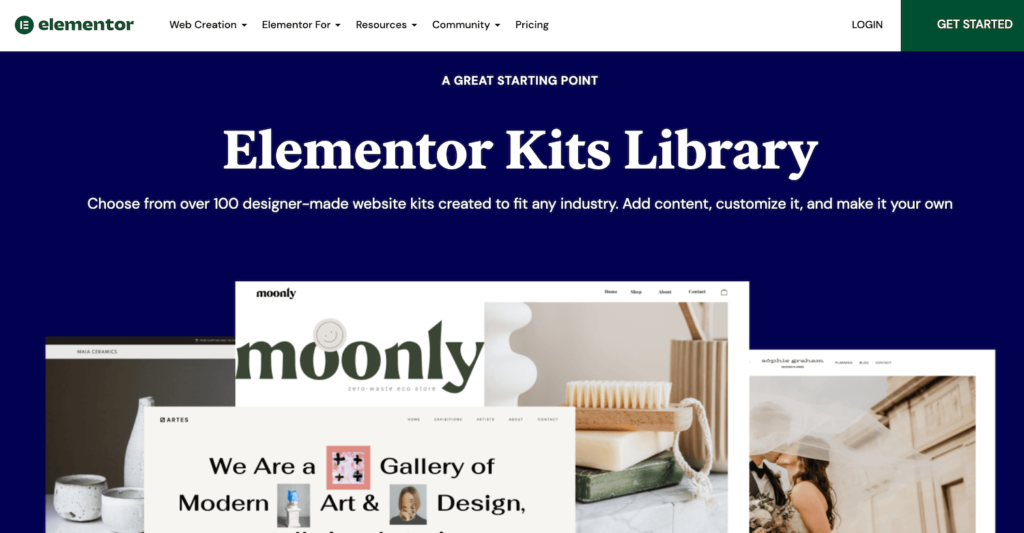
Elementor网站主页
通过这种方式,Elementor可以提高您的生产力和利润。如果您定期构建WordPress网站(即,为自由开发者和WordPress代理机构),这些节省时间的功能可能会特别有利可图。
Elementor Free与Elementor Pro
Elementor是“免费增值”软件。您可以免费下载核心Elementor插件或购买Elementor Pro许可证。
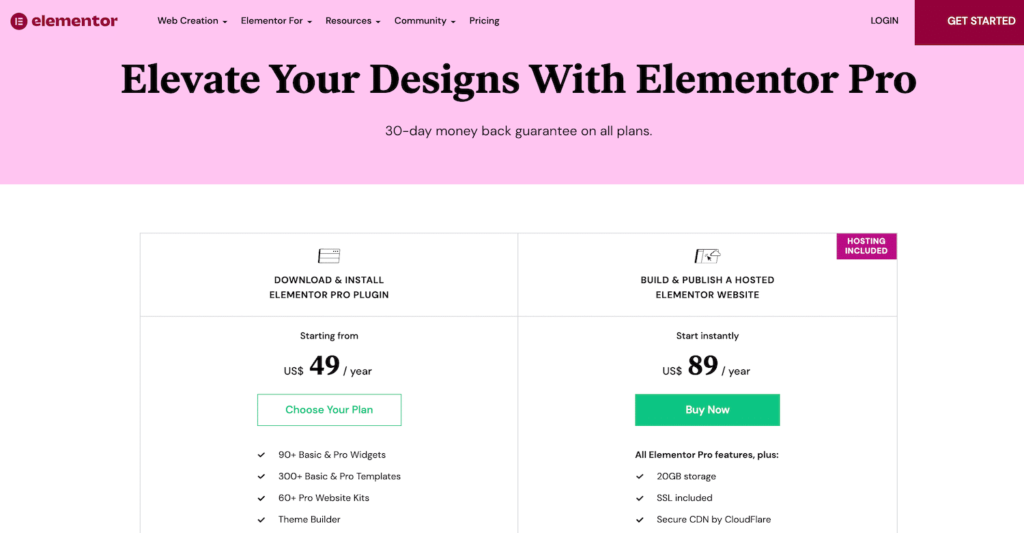
Elementor pro的定价选项
免费的WordPress插件提供了构建具有视觉吸引力的销售页面、产品列表、商业网站等所需的一切。它包括40多个小部件、100个模板和300多个块。块是预先设计的部分模板,您可以混合和匹配以创建独特的设计。
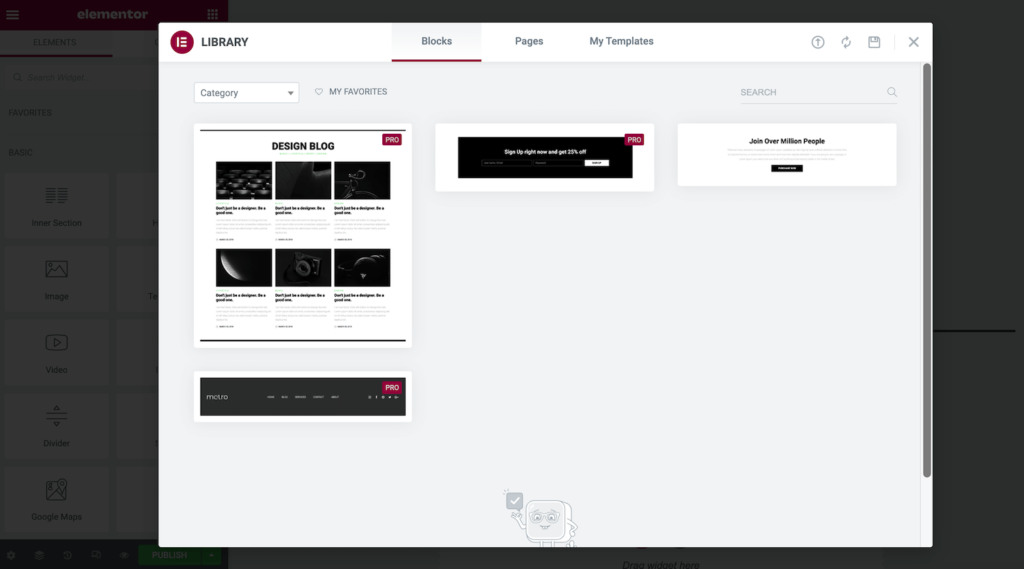
Elementor区块库
如果您想要更高级的功能,可以购买Elementor Pro。这会解锁一些额外的小部件,以及Elementor的Theme Builder。
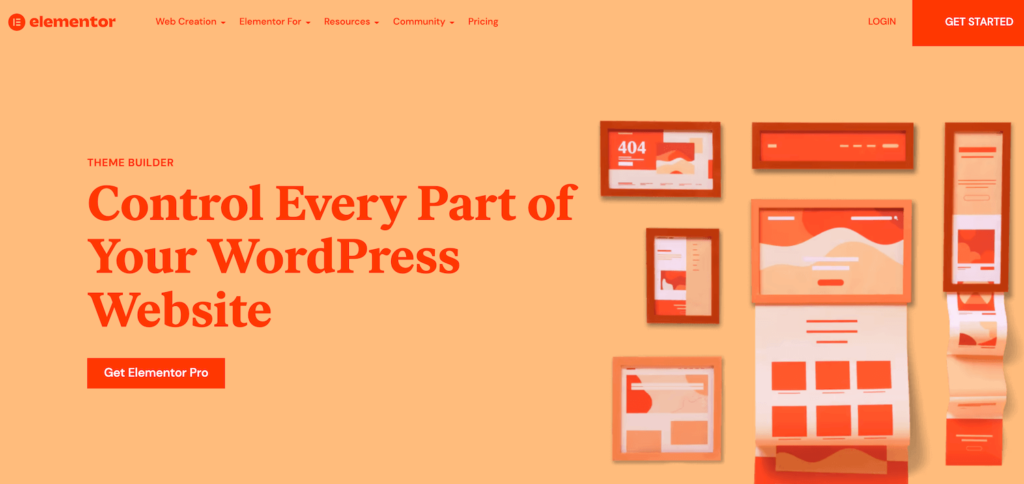
Elementor主题生成器
使用主题生成器,您几乎可以编辑每个站点元素,包括页眉和页脚。您还可以创建自定义帖子和存档页面设计。
如果您正在开发在线商店,Elementor Pro还包括一个WooCommerce Builder。您可以使用它来自定义您网站的WooCommerce内容,包括产品页面、产品存档和结帐页面。您还可以访问专门用于提高转化率的小部件,例如Custom Add To Cart、Upsells和Product Related。
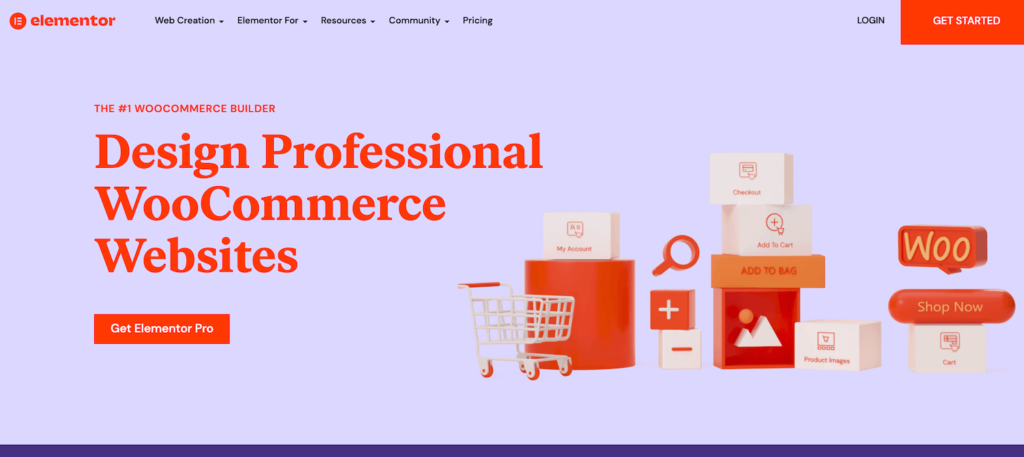
Elementor WooCommerce构建器
Elementor Pro还带有一个Popup Builder 和一个Form Builder。尽管有单独的插件可以帮助您创建表单和弹出窗口,但通过选择Elementor,您可以最大限度地减少需要安装和维护的插件数量。
使用过多的插件会使您的网站更容易受到黑客攻击。它甚至可能影响您网站的性能。因此,最好的做法是尽量减少已安装的数量。此外,由于您使用同一平台设计所有网站元素,您应该会发现更容易实现一致的外观和感觉。
Elementor Pro许可证包括访问60多个专业网站工具包。这些是可以帮助您创建完整网站的模板、页面、弹出窗口和其他组件的捆绑包。如果您购买专家许可证或更高版本,您还可以访问20个专家网站工具包。
此外,每个Pro许可证都包含高级支持。通常,您会在一天内收到Elementor专家支持团队的答复。但是,如果您选择Elementor Pro Studio或更高版本,您将升级到VIP支持。这使您可以参与与Elementor的VIP支持团队的实时聊天。您还将收到有关您的票的优先回复,这些回复通常会在30分钟内送达。
如果您是代理机构、开发人员或设计师,您可能对专家网络个人资料感兴趣。在那里,您可以展示您的作品并吸引潜在客户的注意。
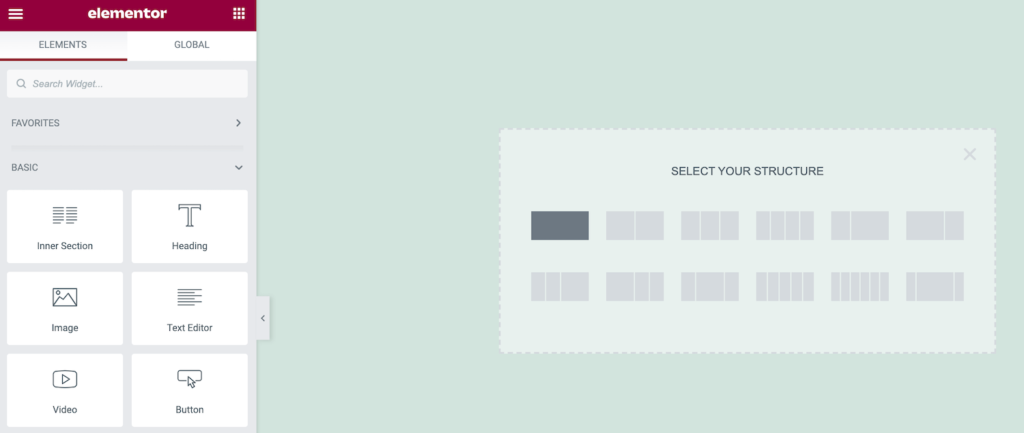
Elementor专家网络
如果您对通过专家网络做广告感兴趣,您也可能对Elementor Pro的专家、工作室或代理许可证感兴趣。这些许可证授权您在这个受欢迎的市场上创建个人资料。
Elementor Pro计划每年从49美元到999美元不等。该公司还提供30天退款保证,因此您可以在购买前试用。
如何安装Elementor
由于它是一个WordPress插件,因此安装Elementor既快速又简单。您可以 直接从WordPress仪表板下载免费插件。
要下载免费版本,请导航至Plugins > Add New。在搜索字段中,输入Elementor。当插件出现时,点击立即安装。
出现提示时,单击激活。该插件将为您的WordPress侧边栏添加一个Elementor选项。
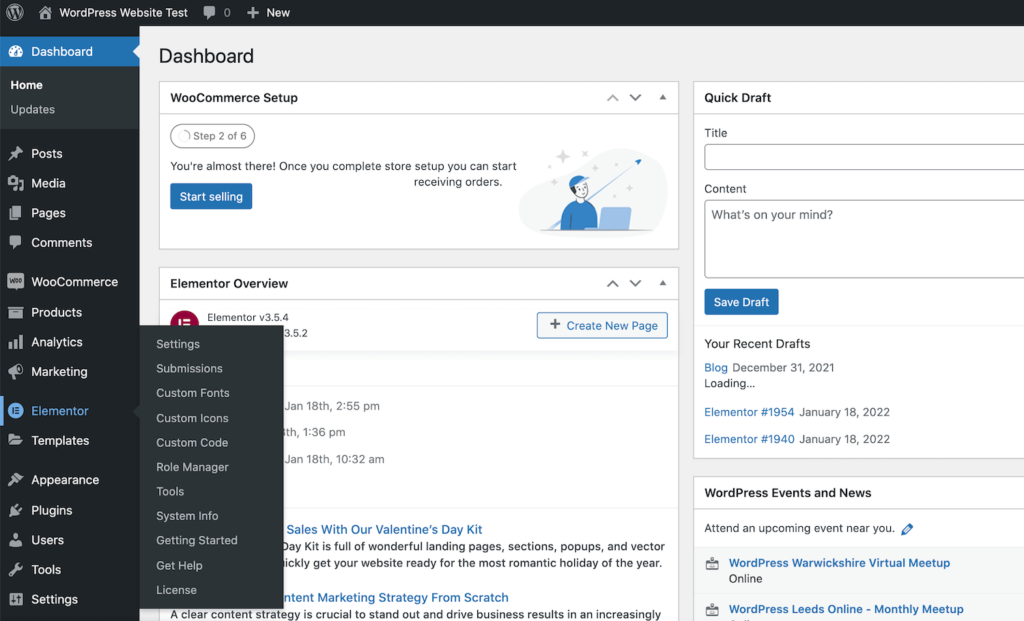
WordPress仪表板中的Elementor
您现在已准备好开始使用Elementor!要开始使用,只需单击侧栏中的Elementor选项。
或者,您可以直接从WordPress存储库下载Elementor插件。然后,登录您的WordPress仪表板并导航到Plugins > Add New > Upload Plugin。然后,您可以单击选择文件,然后选择 刚刚下载的Elementor .zip文件。
如何将Elementor Pro连接到WordPress
有两种方法可以将Elementor Pro连接到WordPress。如果您尚未购买Elementor Pro许可证,则需要前往官方网站,然后选择Get Started。
然后,您可以按照屏幕上的说明创建Elementor帐户。出现提示时,输入有关您要创建的网站类型的一些信息。
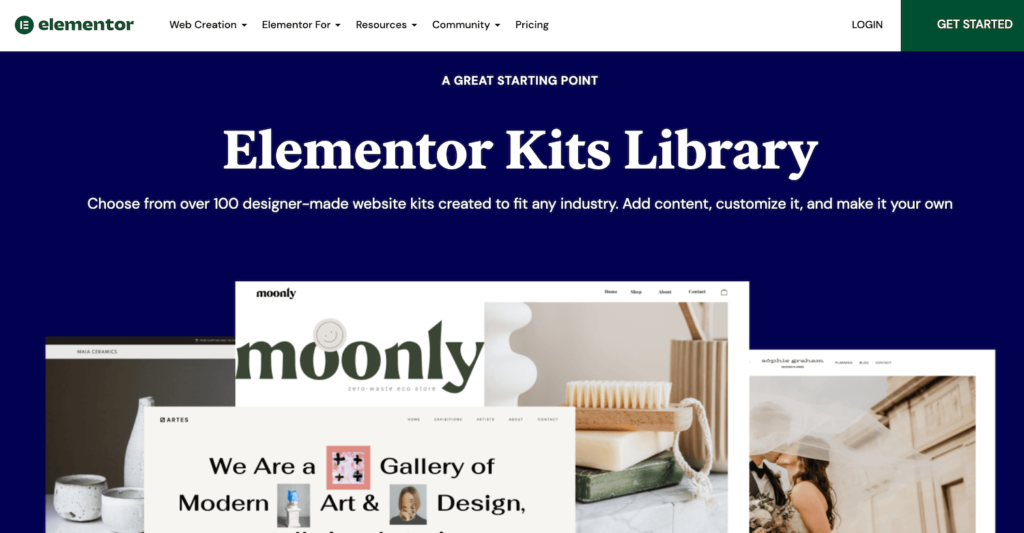
创建一个Elementor帐户
接下来,选择您要购买的计划。由于Elementor需要一个活跃的WordPress网站,因此您需要输入您网站的域。然后Elementor将执行检查以验证您的网站是否正在使用WordPress平台。
假设您有一个活跃的WordPress网站,下一步是单击Install Elementor。如果您当前登录到您的站点,您将自动被重定向到Elementor插件页面。
出现提示时,单击立即安装 > 激活。然后Elementor会将页面构建器插件添加到您的站点。
或者,如果您已经购买了Elementor Pro许可证,请前往官方网站并使用您在确认电子邮件中收到的详细信息登录。
在您的Elementor帐户中,从左侧菜单中选择订阅。然后,您可以单击下载Zip。
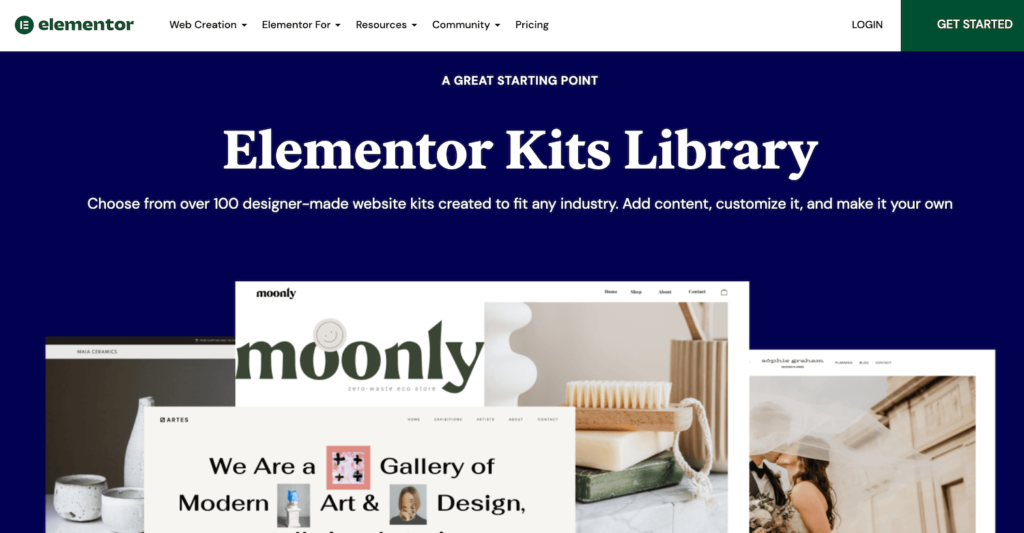
下载ZIP
接下来,登录到您的WordPress仪表盘并导航到Plugins > Add New。然后,您可以上传 刚刚下载的Elementor Pro.zip文件。
安装并激活Elementor Pro后,WordPress应提示您输入许可证密钥。或者,您可以导航到Elementor > License > Connect & Activate。
如果您当前已登录Elementor帐户,WordPress应自动验证您的许可证。如果不是,请在提示激活许可证时输入您的Elementor用户名和密码。
使用Elementor:要掌握的4个基本任务
使用Elementor,您可以设计独特的网站,而无需特殊的设计或开发技能。但是,在构建完整的网站之前熟悉基础知识会有所帮助。考虑到这一点,这里快速介绍了Elementor工作流程。
1. 启动Elementor页面构建器
要在Elementor页面构建器中设计新页面或帖子,请导航到Pages/Posts > Add New。您可以通过单击使用Elementor编辑来启动Elementor编辑器。
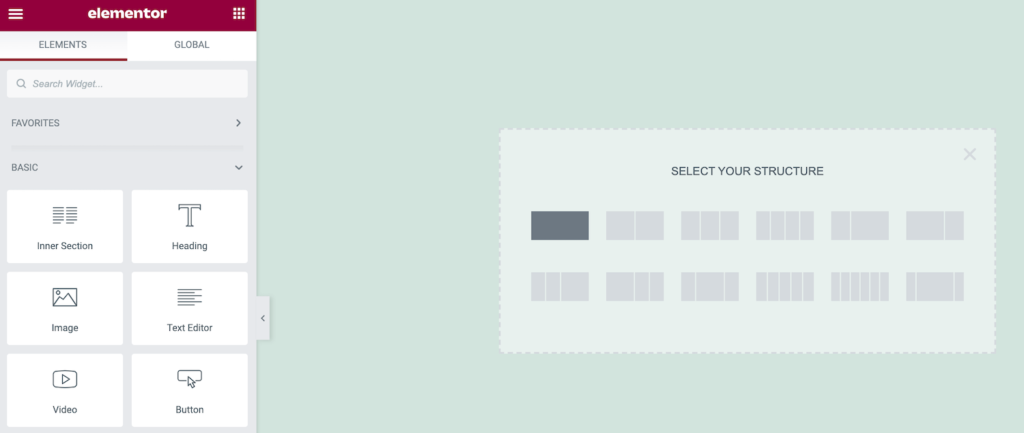
在编辑器中使用Elementor选项进行编辑
或者,您可能有一个可以从改造中受益的现有页面。在这种情况下,只需导航到相关页面并打开它进行编辑。然后,您可以单击“使用Elementor编辑”按钮。
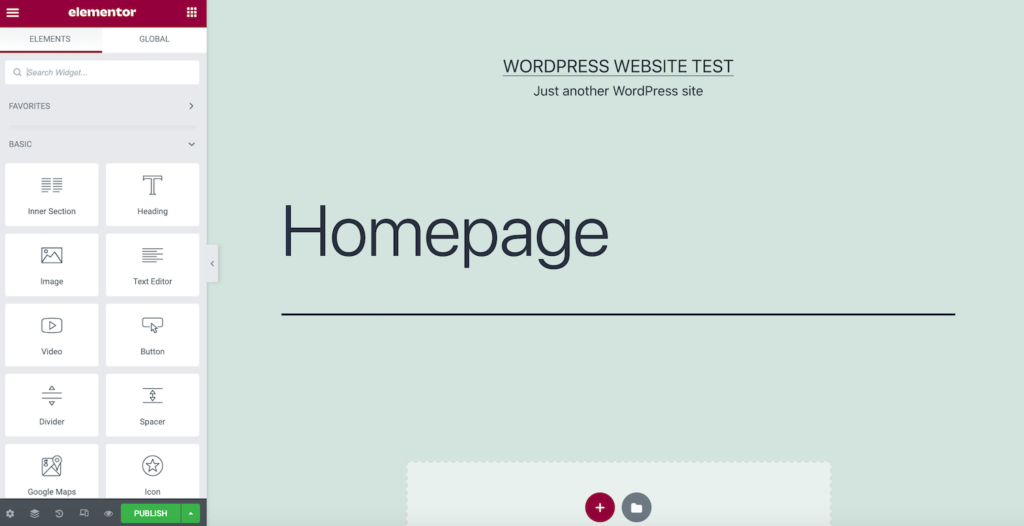
Elementor编辑器打开
在屏幕左侧,您会看到Elementor侧边栏。在这里您可以找到可以添加到设计中的所有元素,例如按钮和标题。
Elementor侧边栏还包含一个全局小部件部分。如果您计划在多个设计中重复使用相同的小部件,您可能希望将其保存为全局小部件。这使您的自定义元素可以随时轻松访问。它还提供了一个中心位置,您可以在其中编辑一次小部件以进行通用更改。然后Elementor将在您的整个网站上复制这些更改。
右侧是实时预览画布,您可以在其中创建设计。Elementor将在您进行编辑时自动更新以实时显示您的更改。
2. 添加部分、列和小部件
Elementor编辑器提供对三个主要构建块的访问:部分、列和小部件。我们已经接触过Elementor的现成小部件,所以让我们看看如何将它们添加到您的设计中。
通常,您将首先创建一个部分,方法是单击主画布中的+图标。Elementor然后会要求您选择您的结构。
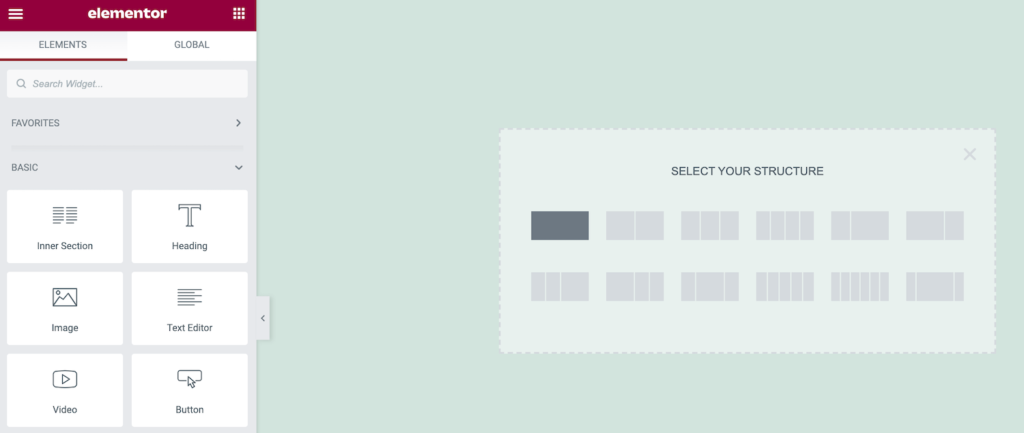
在Elementor中添加一个部分
结构选项由一个或多个列组成。最终,您会将小部件放置在这些列中。它们在创建更有条理的布局方面发挥着重要作用。
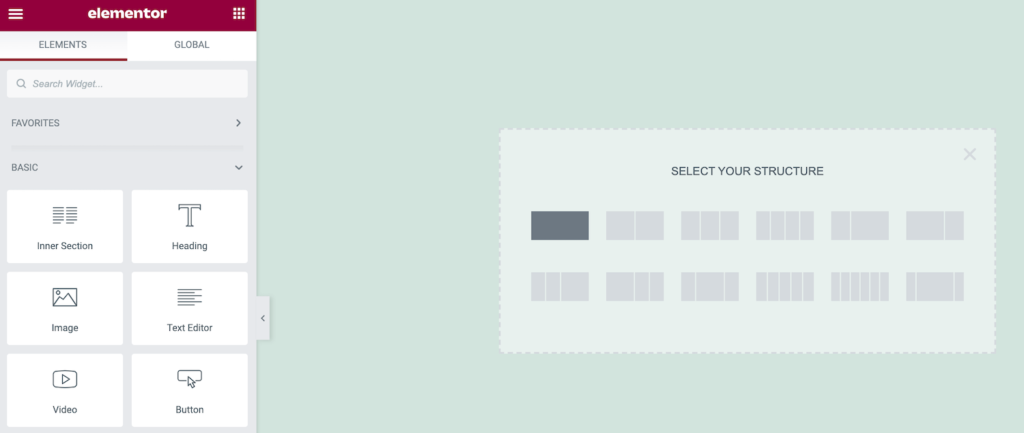
选择您的列结构
做出决定后,Elementor会将此部分添加到您的布局中。要将此部分移动到新位置,请单击它,然后抓住出现的蓝色虚线手柄。
要编辑一个部分,只需按住Control键并单击此蓝色虚线手柄。这将启动一个上下文菜单,您可以在其中进行简单的更改,例如复制或删除选定的部分。
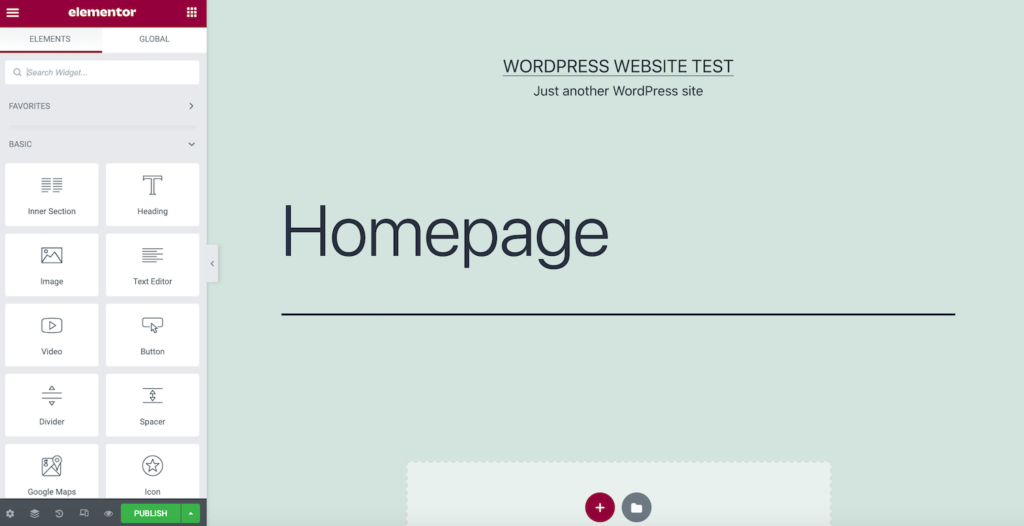
随时添加更多部分
假设您要进行更复杂的编辑,按住Control键单击蓝色手柄并选择Edit Section。Elementor侧边栏现在将更新以显示您可以对此部分进行的所有其他更改。
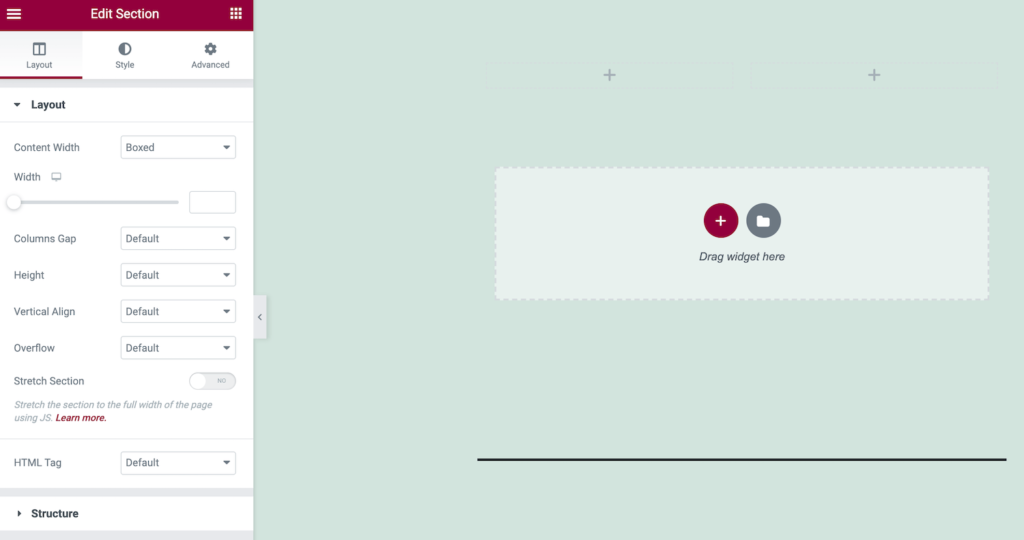
额外的,更复杂的编辑可用
您还可以将小部件添加到此部分。在Elementor侧边栏中,找到您要使用的小部件并将其拖到主画布上。
当您拖动小部件时,Elementor将突出显示您可以放置此项目的所有不同部分和列。准备好后,只需松开鼠标即可。Elementor现在将此小部件添加到您选择的部分。
3. 编辑您的网站设置
您可以使用Elementor编辑站点范围的设置。这包括更改默认字体和HTML颜色。您还可以修改WordPress添加到站点图像等元素的边框和阴影。
通过在站点级别调整这些设置,您可以确保整个WordPress网站的外观和感觉保持一致。与逐页应用这些更改相比,此过程也明显更快、更容易。要查看可用的站点设置,请单击Elementor侧栏中的汉堡菜单。
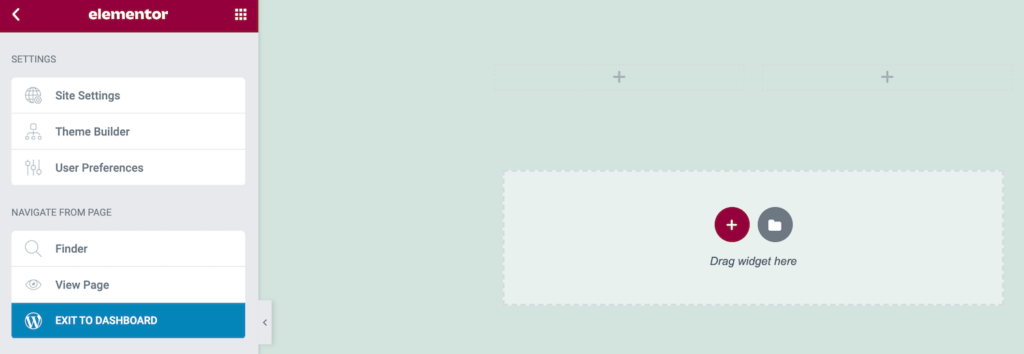
配置站点范围的设置
您现在可以探索您的选择并进行任何必要的更改。当您准备好发布新站点设置时,请单击Elementor侧边栏最底部的更新按钮。
4.检查您的修订历史
在您编辑设计时,Elementor会悄悄记录您的更改。您可以轻松地剥离您的编辑,如果您意识到自己犯了错误,这可以挽救生命。
Elementor的历史日志还让您可以自由地进行实验。您可以测试各种更改,然后快速删除它们。通过鼓励您进行实验,Elementor可以提高您完成设计的质量。
要查看Elementor的日志,请单击侧边栏底部的历史记录图标。Actions选项卡记录了您在Elementor中所做的每一项更改。这可以是从创建新部分到编辑现有文本的任何内容:
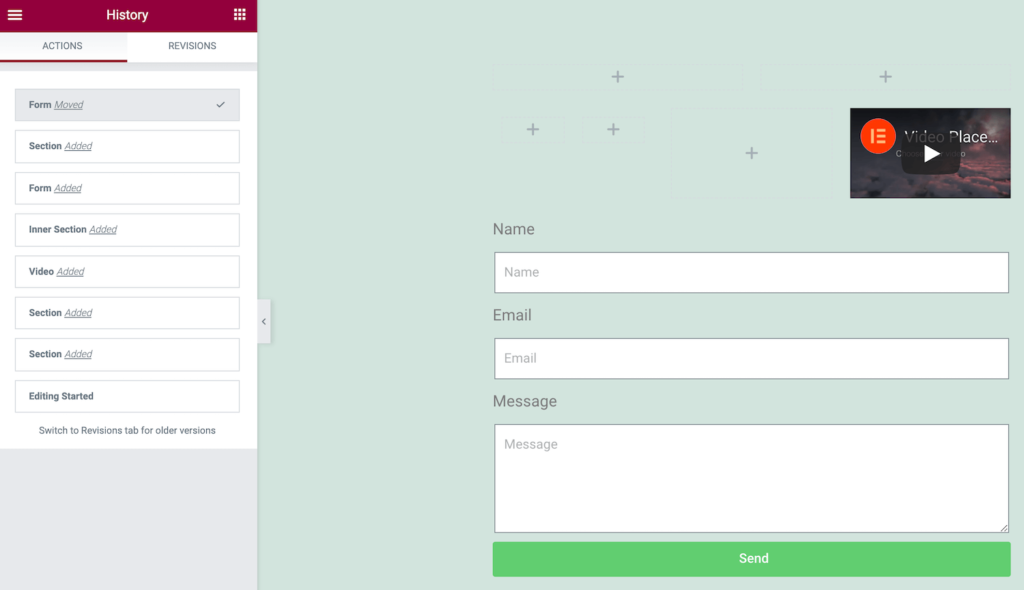
查看Elementor日志
每次按Save,Elementor都会将页面的当前版本记录为新修订。您可以在“修订”选项卡中查看所有这些快照 。如果您想恢复到以前的保存,只需在“修订 ”列表中找到它并单击它。
如何在Elementor中构建页面
现在您已经熟悉了基本的Elementor工作流程,让我们看看如何使用这些知识来设计一些新页面。首先,我们将介绍使用免费的Elementor插件创建标准WordPress页面。然后我们将看看如何使用WooCommerce和Elementor Pro开发一个高转化的产品页面。
1. 如何创建一个标准的WordPress页面
每个网页都是不同的。但是,您会在各个站点中找到一些常见元素。这包括标题、正文和图像等媒体。让我们看看如何创建包含这些关键组件的页面。
首先,通过导航到Pages > Add New > Edit with Elementor创建一个新页面。接下来,通过单击+图标为您的设计添加一个部分。我们将从标题开始,因此我们要选择单列布局。
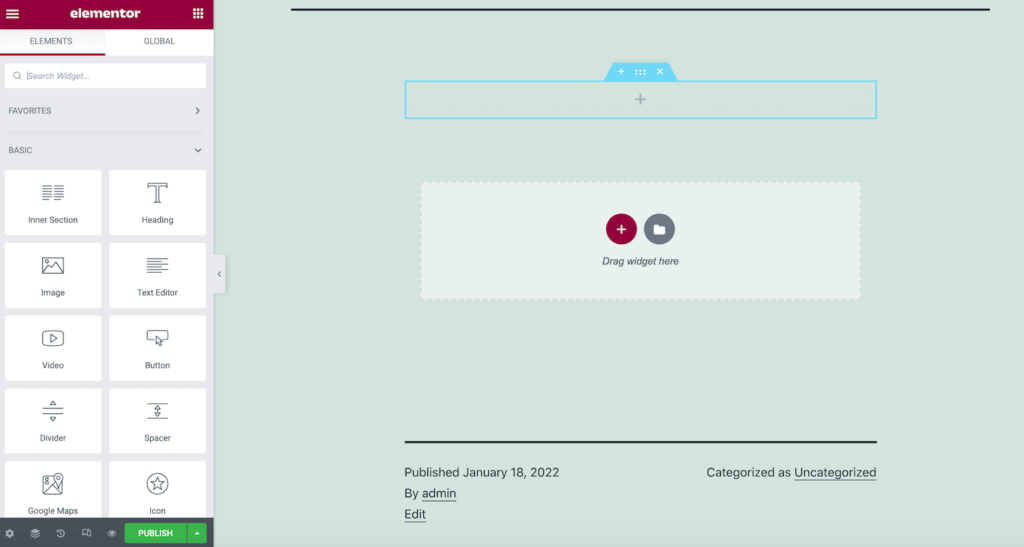
创建一个新的Elementor页面
在Elementor侧边栏中,找到标题小部件。现在,将此小部件拖放到您的新部分中。然后,您可以在Elementor侧边栏中输入标题文本,并使用各种设置来设置标题样式。
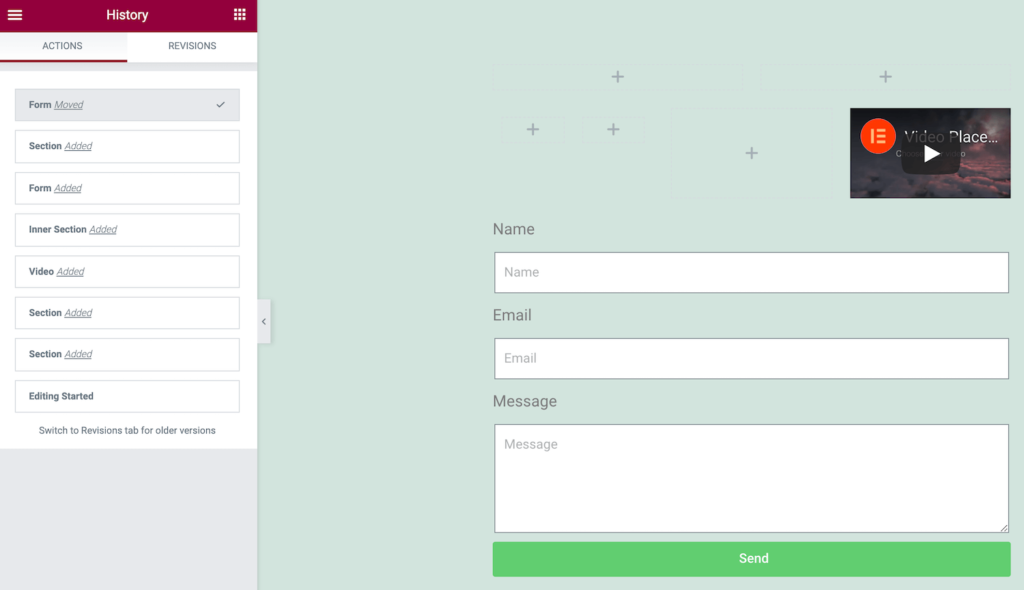
设置标题的样式
然后,单击+图标添加第二个部分。我们将嵌入图像,然后提供一些支持文本,所以现在我们将选择多列布局。
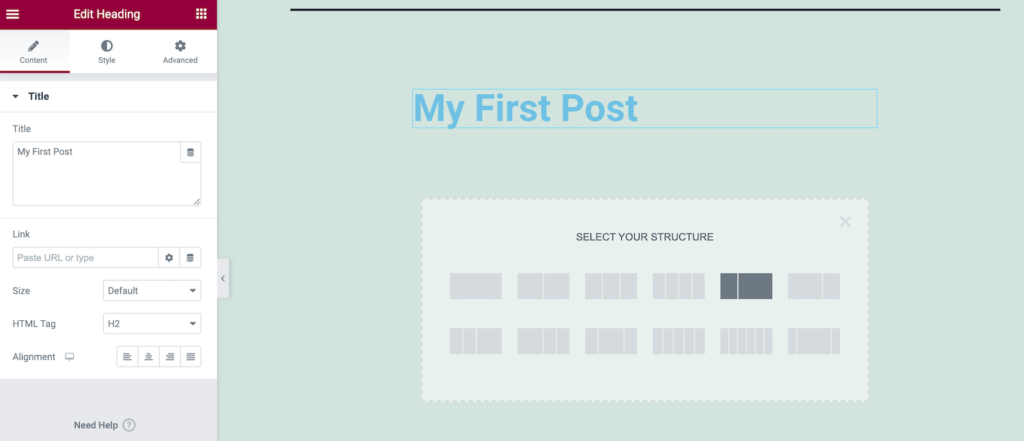
添加部分并选择列
接下来,将Text Editor小部件从Elementor侧边栏中拖放到这个新的Section中。然后,您可以使用侧边栏设置添加和设置文本样式。
当您对文本感到满意时,找到图像小部件。再一次,使用拖放将此小部件添加到您的部分。
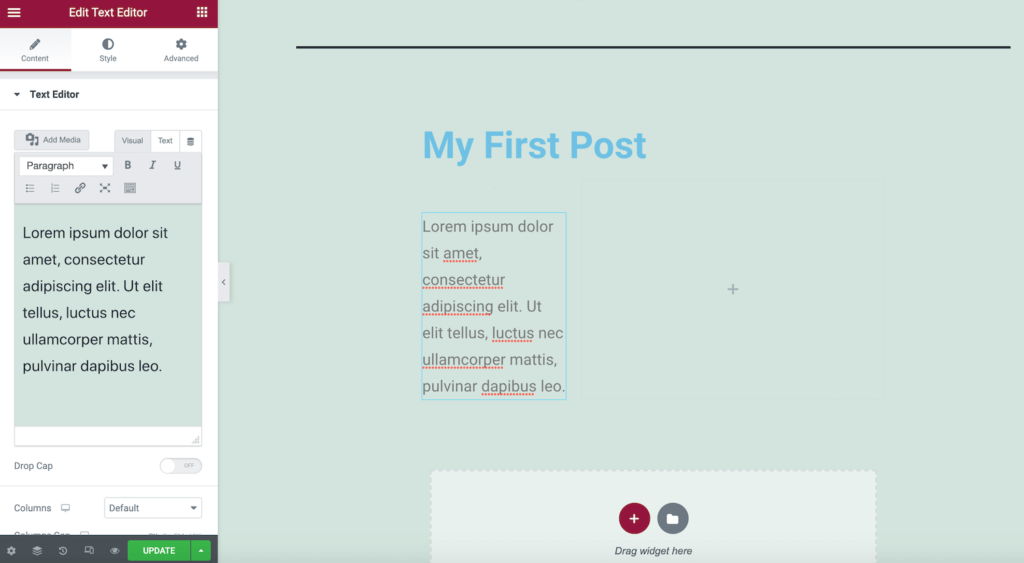
拖放文本小部件
在边栏中,单击预览缩略图。您现在可以使用WordPress媒体库上传新图片或选择之前上传的图片。
要查看您的设计,请单击Elementor侧边栏底部的眼睛图标。这会在新选项卡中显示页面布局的预览。
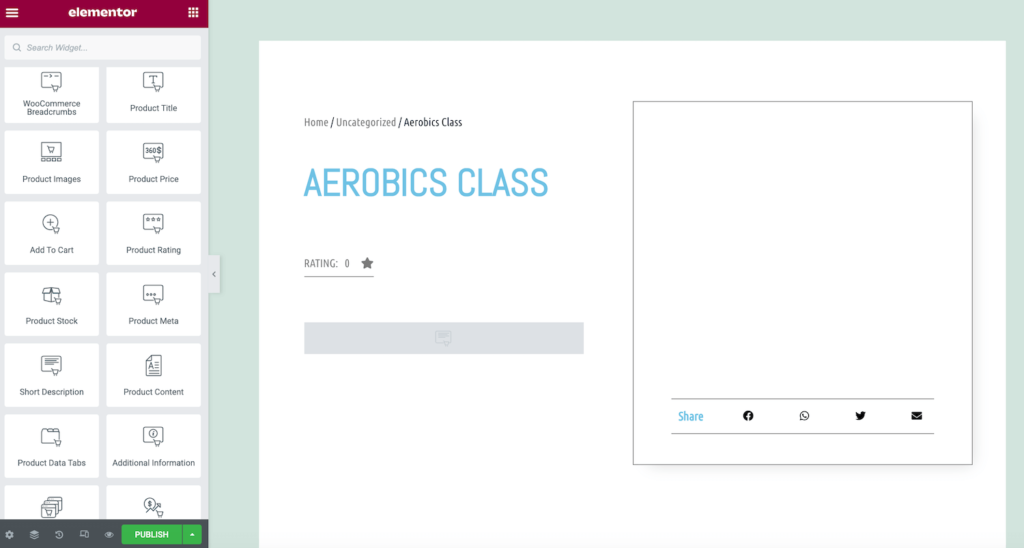
预览您的Elementor页面
当您对自己的设计感到满意时,请单击“发布” 按钮。请注意,如果您的页面已经上线,则此按钮将要求您更新 。
2. 如何创建WooCommerce产品页面
如果您经营的是WooCommerce商店,则可以使用Elementor Pro创建自定义产品页面。这可能涉及修改库存WooCommerce页面以更好地反映您网站的品牌。或者,您可能正在尝试优化您的页面以推动更多转化。
要设计自定义WooCommerce产品页面, 请从WordPress仪表板中选择模板。然后,单击添加新按钮。在下一个窗口中,打开第一个下拉菜单并选择Single Product。
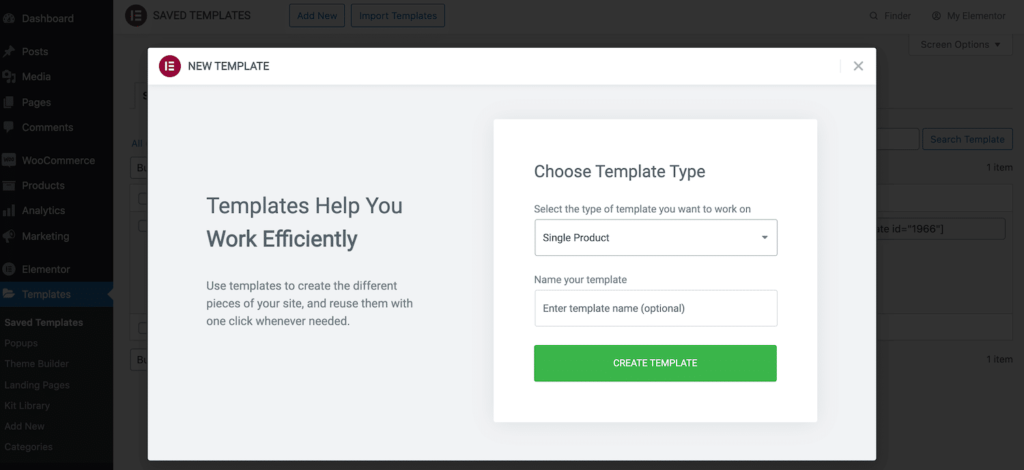
WooCommerce为单一产品设置
为您的新模板起一个描述性名称,然后单击Create Template。这将启动包含所有可用单一产品设计的Elementor库。
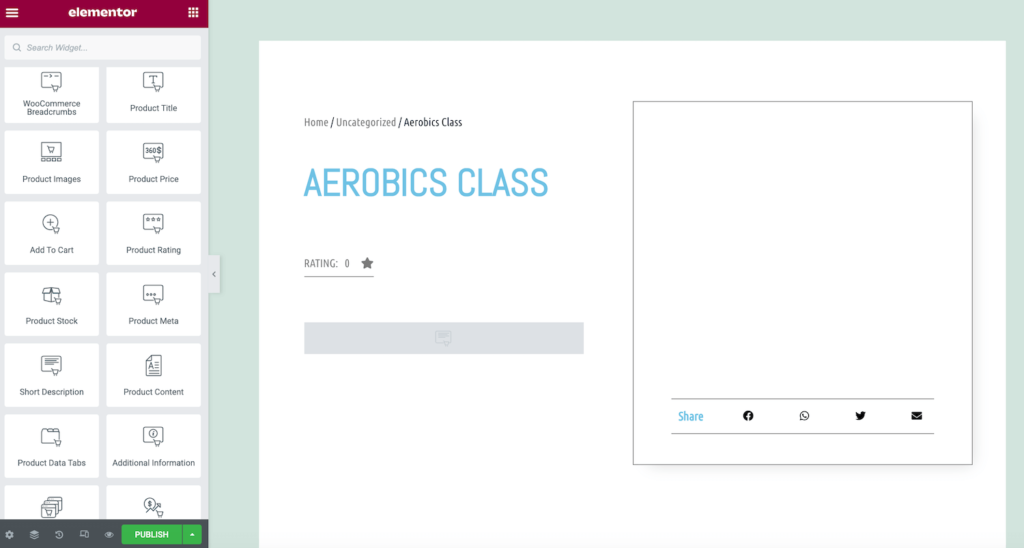
WooCommerce中可用的单一产品设计
要仔细查看模板,请将鼠标悬停在它上面,然后在它出现时单击放大镜图标。如果您想将此设计应用到您的商店,请单击插入。
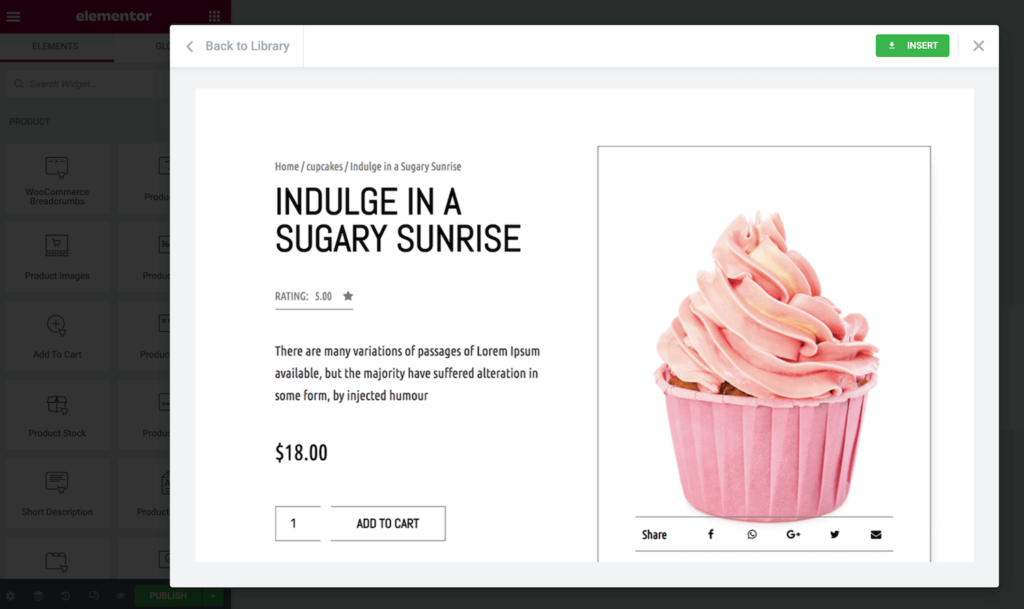
将鼠标悬停在模板上以仔细查看
Elementor的模板具有一系列现成的组件。要编辑任何这些元素,只需单击它们。Elementor侧边栏将更新以显示该特定项目的所有设置。
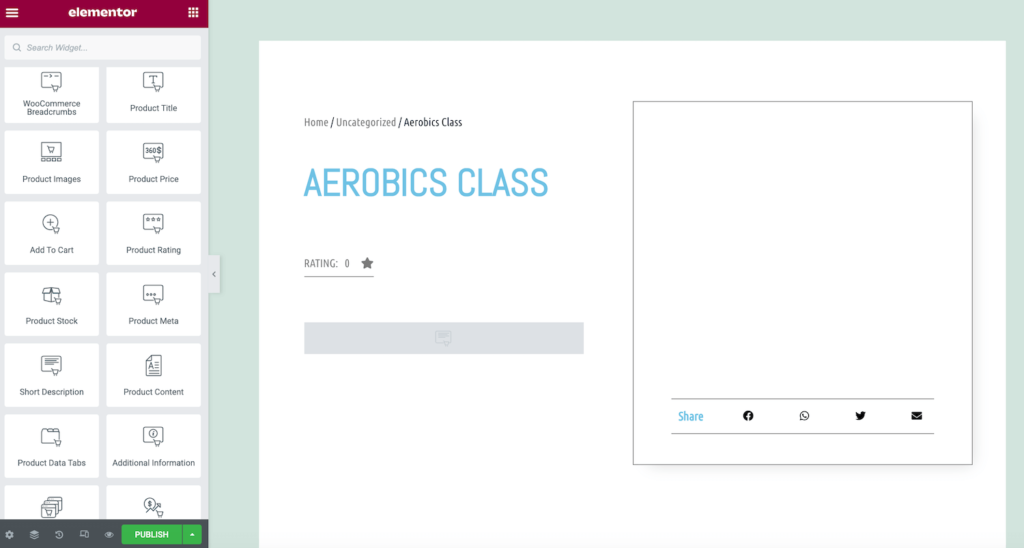
现成的组件
Elementor Pro提供了一系列WooCommerce小部件,您可以将它们添加到您的设计中。要查看可用的内容,请滚动到Elementor侧边栏中的WooCommerce或产品部分。
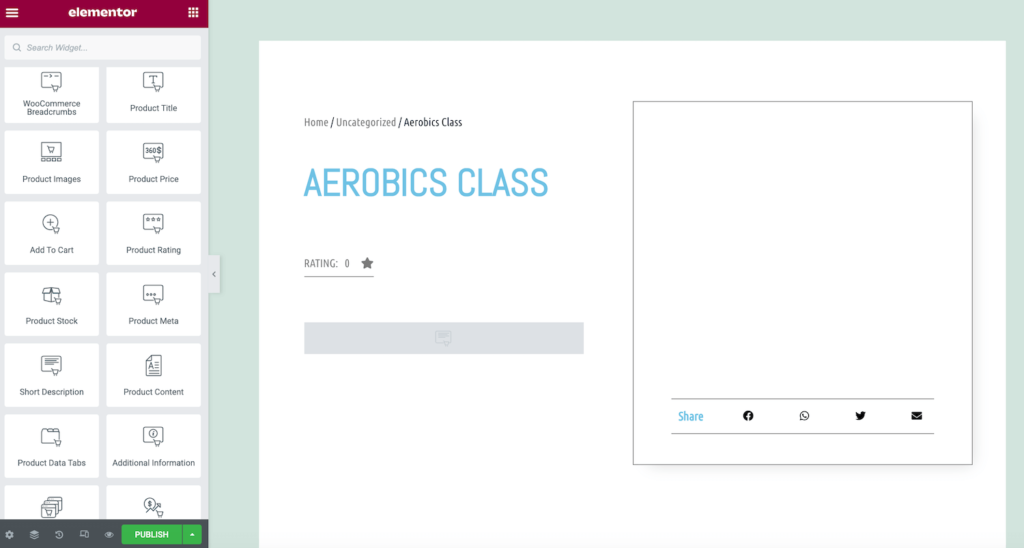
侧边栏中可用的WooCommerce小部件
这些部分包括具有高级内置功能的小部件,例如WooCommerce面包屑、购物车和结帐。要将这些元素添加到您的设计中,只需将它们拖到Elementor画布中并释放它们。然后,您可以将小部件拖放到要显示此内容的部分中。
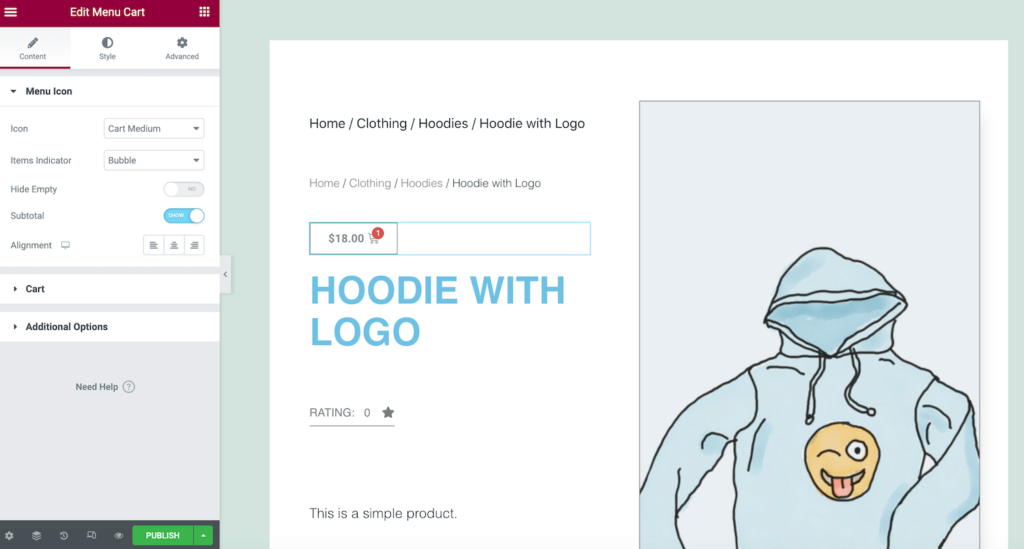
拖放WooCommerce小部件
当您对自己的设计感到满意时,点击Publish。然后,您可以选择添加条件并指定要使用此设计的区域。例如,您可以将此模板应用于特定产品类别或在您的商店中使用它。
如何查找和安装预制的Elementor模板
Elementor模板是预先设计的页面和块,可简化网站创建过程。页面是完整的内容布局,而块是包含预构建小部件的部分。块的一些流行示例包括页眉、页脚、评论和推荐以及常见问题解答 (FAQ)。
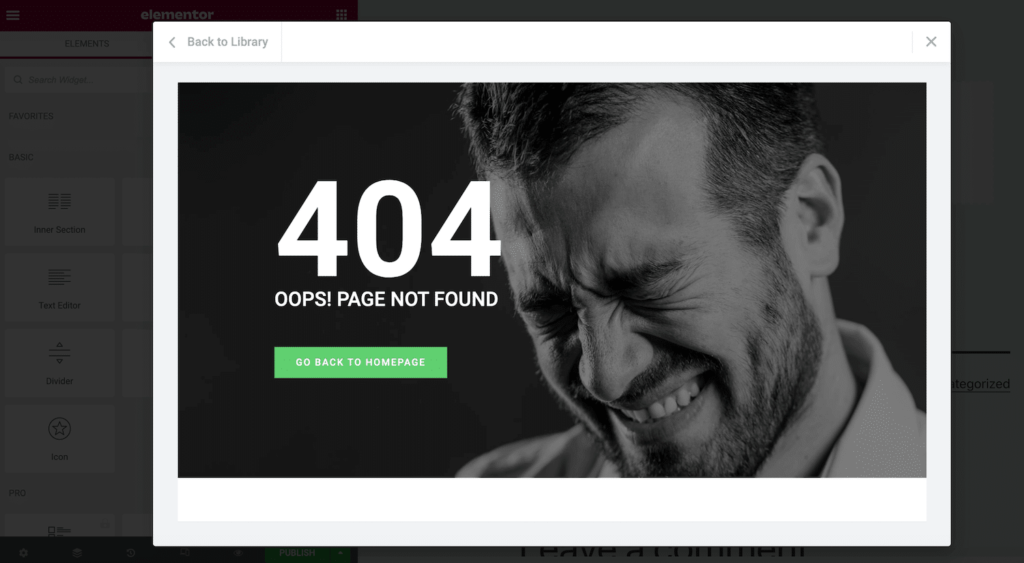
Elementor库
免费的Elementor插件带有100多个整页模板和300多个块。如果您升级到Elementor Pro,您将可以访问一些其他选项。
单击“添加模板”图标以将模板应用于您当前的设计。此按钮应作为每个部分块的一部分出现,并由一个白色文件夹表示。这将启动Elementor库。
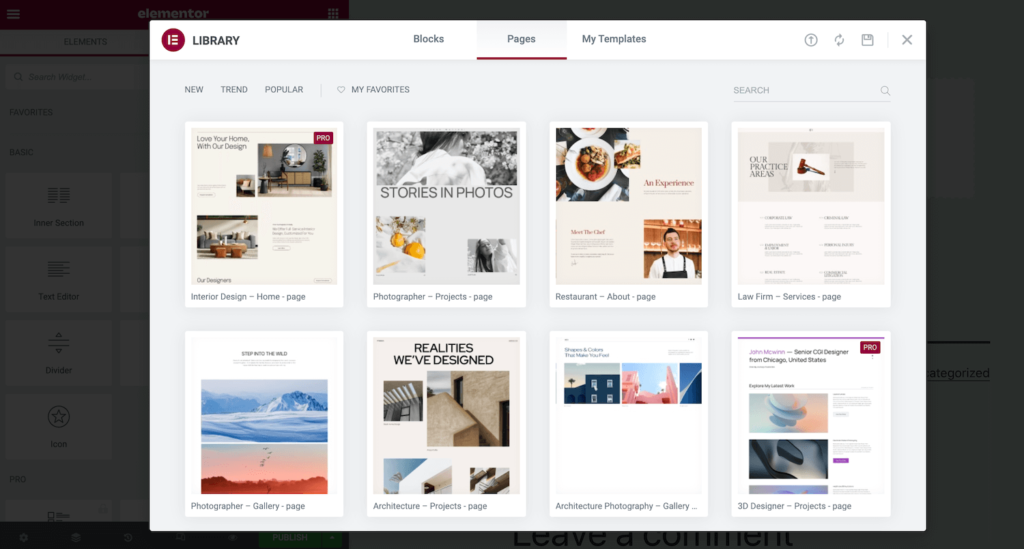
从Elementor库中添加模板
在这里,您会找到可以应用于您的页面的所有块和页面模板。您可以通过将鼠标悬停在其上并单击其放大镜图标来预览任何模板。
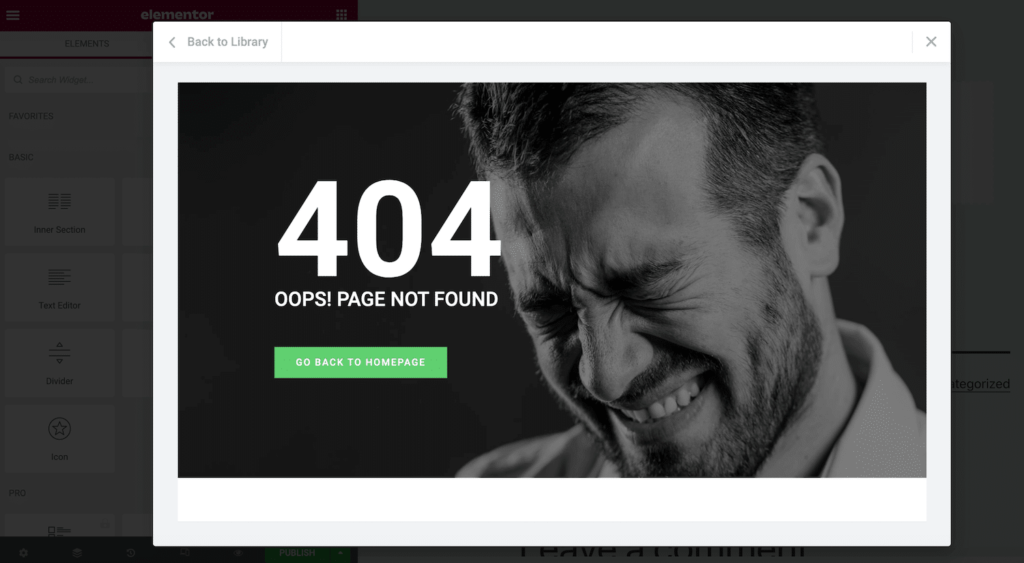
将鼠标悬停在模板上以近距离查看
当您找到要使用的模板时,单击“插入” 。如果您之前没有连接到Elementor的模板库,弹出窗口会要求您完成该步骤。
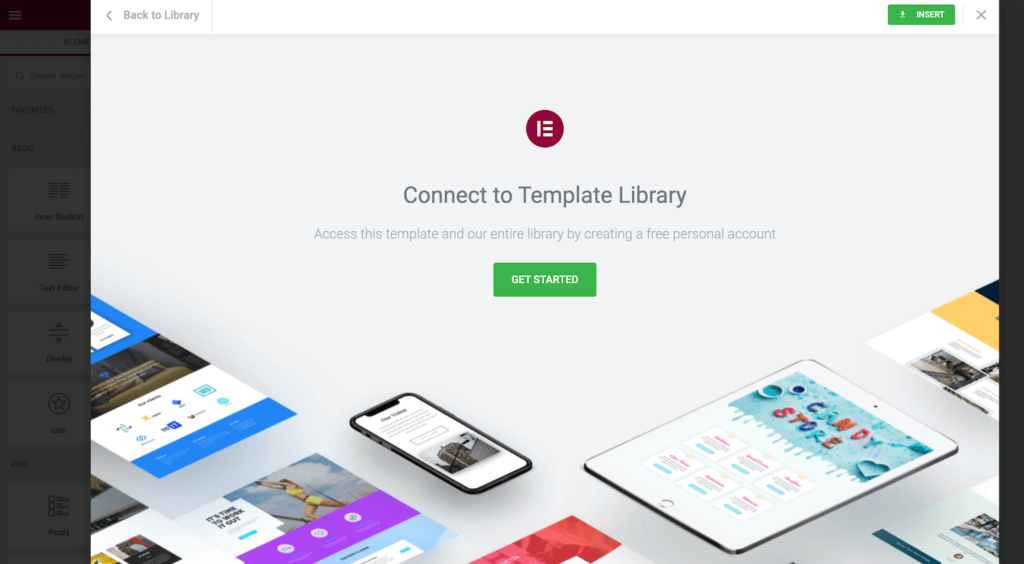
连接到模板库
建立此连接后,Elementor将插入您选择的模板。您现在可以自定义它。例如,您可以添加更多小部件或删除任何占位符内容。
如何使用Elementor构建模板
Elementor附带了多种现成的模板。但是,有时您可能会考虑特定的外观。在这种情况下,您可能更喜欢设计模板。
创建您的设计可以确保整个站点的一致性。如果您是WordPress代理商,您甚至可以使用模板来加速设计和开发。例如,您可以构建一个模板库,其中包含您通常应用于客户站点的所有内容和设置。然后,您可以使用这些模板作为所有未来项目的起点。
要开始使用, 请从WordPress仪表板中选择模板。然后,单击添加新的。
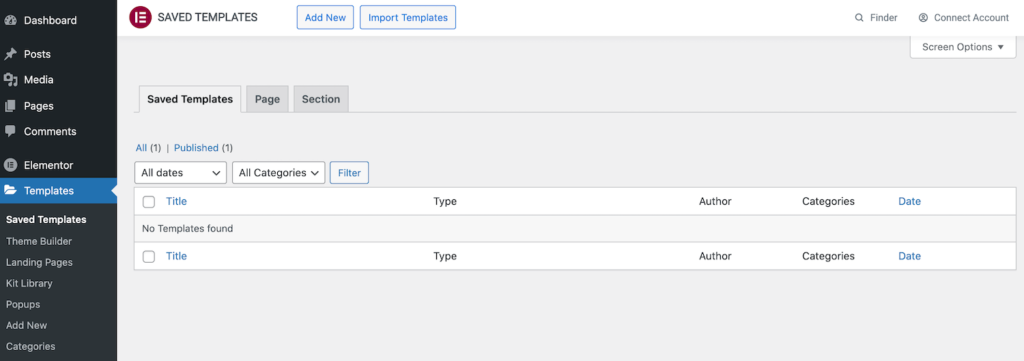
添加新模板
在随后的弹出窗口中,打开第一个下拉菜单并选择您要创建的模板类型。您的选项是Page、Section或Landing Page。
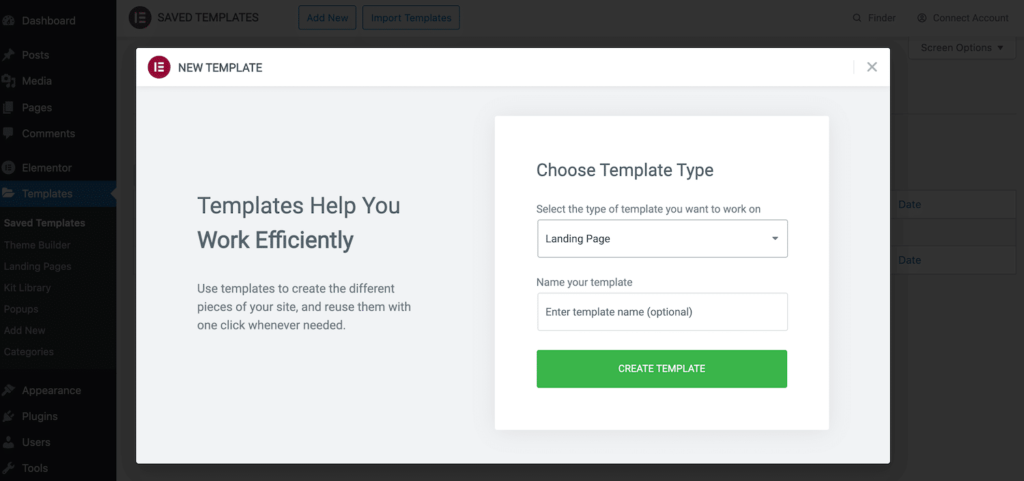
选择模板类型
接下来,给这个设计一个描述性的名字,然后点击Create Template。这将启动标准Elementor页面构建器。您现在可以像创建常规页面一样构建模板。只需添加部分、列和小部件,直到您对布局感到满意。
要将此设计保存为模板,请单击“更新/发布” 按钮旁边的箭头。然后您可以选择另存为模板。
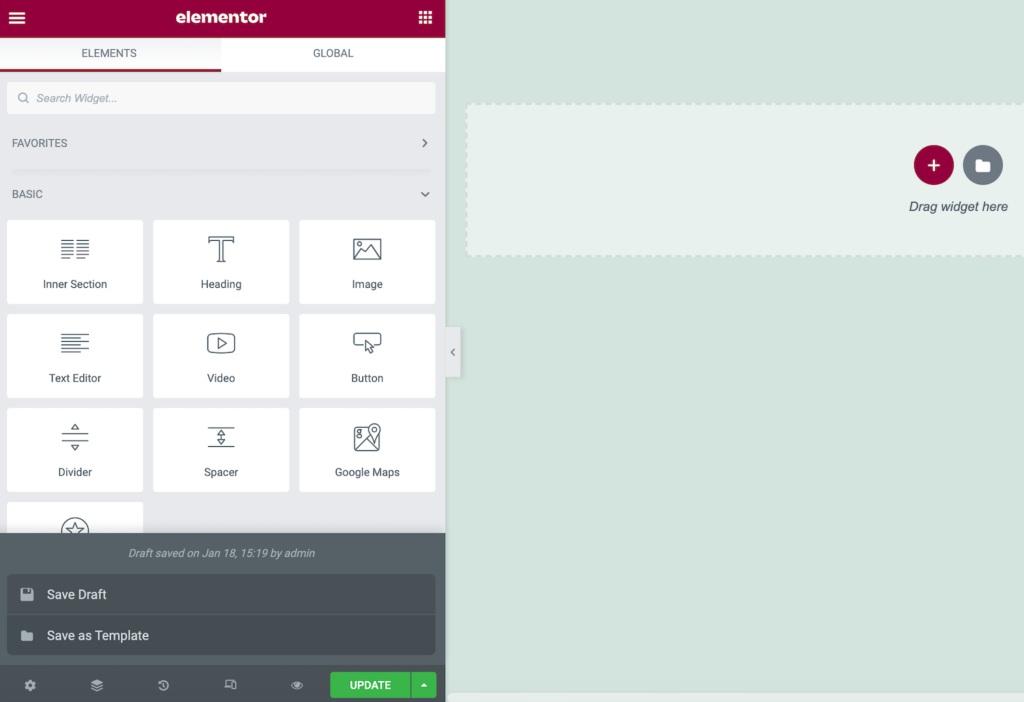
另存为模板
此设计现在将保存到Elementor库中。您可以通过启动库并选择“我的模板”选项卡来访问它。
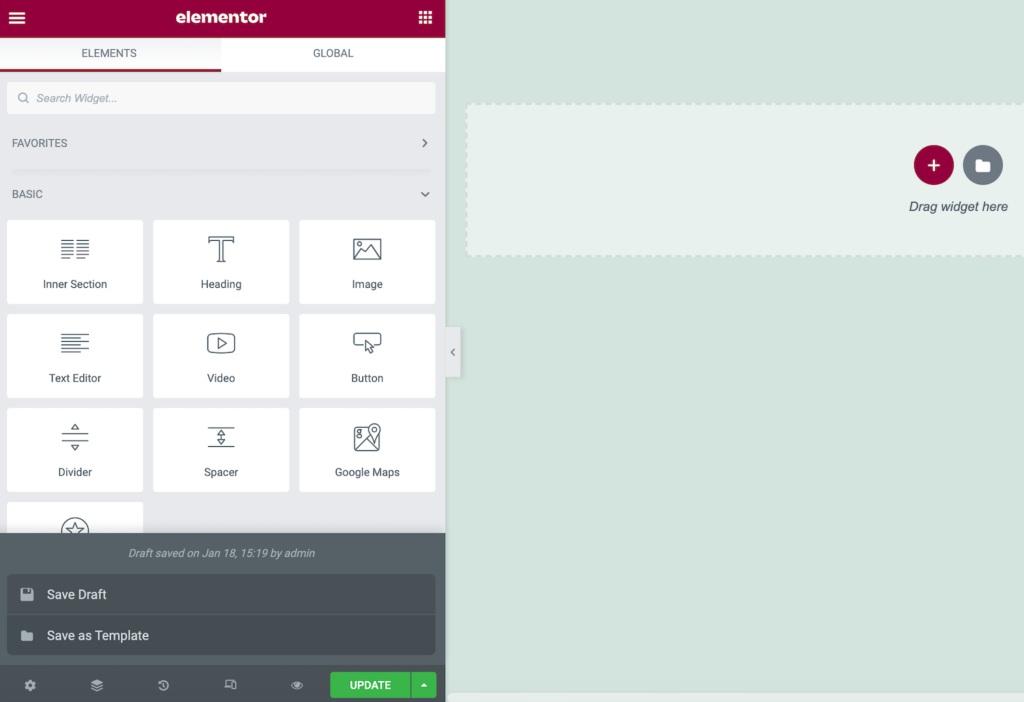
在“我的模板”选项卡中的库中找到您的模板
或者,您可以通过导航到WordPress仪表板中的模板 > 保存的模板来访问您的自定义模板。您还可以打开任何设计并进行任何必要的更改。
开始使用Elementor的提示和技巧
Elementor可以帮助您快速设计和构建开箱即用的WordPress网站。但是,一些节省时间的技巧可以进一步提高您的工作效率。
有时,您可能会构建一个想要在同一页面中重用的部分。您可以创建一个副本,而不是手动重新创建此部分。只需单击以选择有问题的部分,然后按住Control键单击出现的虚线手柄。
然后选择复制。这会在原件正下方创建一个重复的部分。
或者,有时您可能希望在多个页面甚至不同网站上重复使用相同的部分。您可以将任何部分保存为块模板。这会将您的设计添加到Elementor库中,因此始终触手可及。
要将块变成可重复使用的模板,请按住Control并单击其虚线图标。然后选择另存为模板。
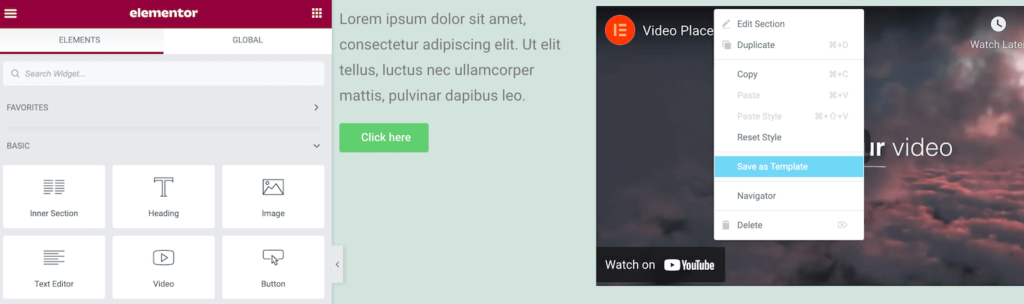
将区块变成可重用的模板
您可以通过在画布上选择它然后使用Elementor侧边栏中的控件来编辑任何小部件。但是,当您有许多其他小部件时,在不同小部件之间导航可能会变得很尴尬。对于重叠的小部件或在小空间内添加许多元素时尤其如此。
Elementor的导航器提供了所有页面小部件的列表视图,这些小部件被组织成相应的部分和列。通过在此“树形面板”中选择它们,您可以轻松地在小部件之间导航。Elementor侧边栏将更新以显示当前选定小部件的所有选项。
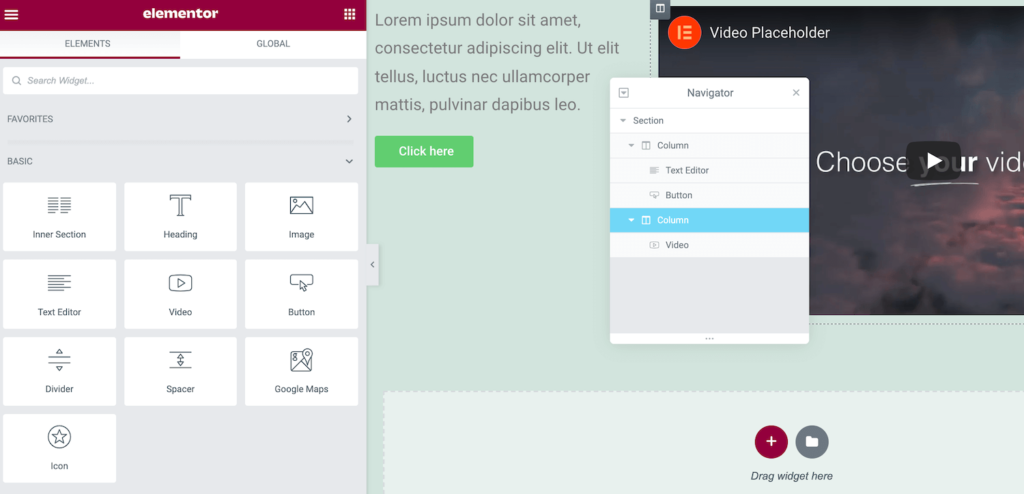
所选小部件的显示选项
键盘快捷键是最终的节省时间,Elementor带有各种内置热键。按Cmd/Ctrl + ? 在键盘上查看这些快捷方式。
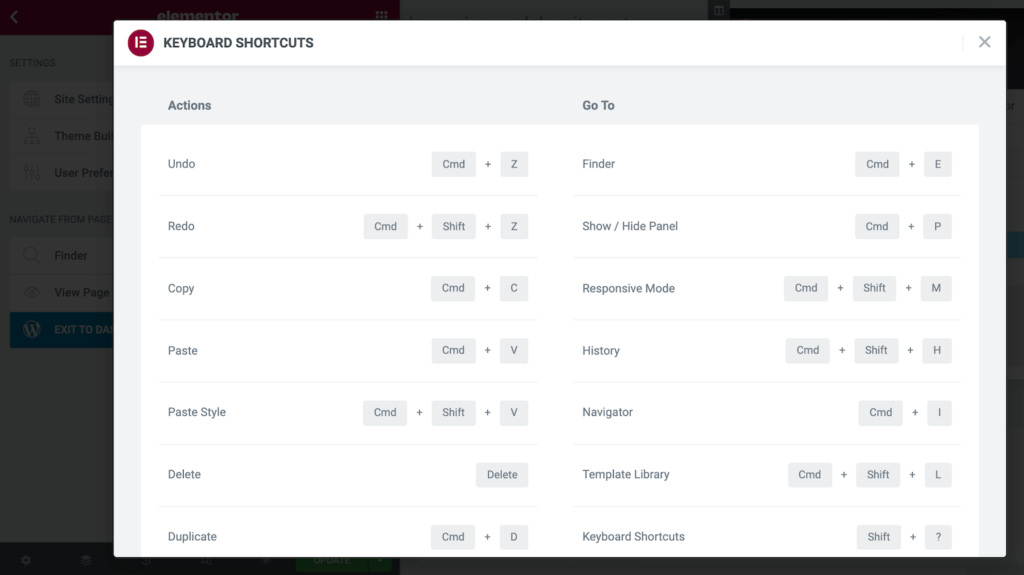
Elementor键盘快捷键
这将启动一个包含所有可用热键的窗口。您可以通过熟悉部分或全部这些快捷方式来增强您的网页设计和开发。
小结
创建WordPress网站并不总是那么容易,尤其是如果您不是经验丰富的网页设计师或开发人员。幸运的是,Elementor页面构建器可以消除构建网站的痛苦和复杂性。
无论您选择免费插件还是高级插件,您都可以使用Elementor来设计和构建您需要的任何类型的帖子或页面。该构建器还附带了一系列现成的模板。或者,您可以创建模板并在多个页面或多个网站上重复使用它们。