您想在 WooCommerce 中添加高级礼品卡吗?
礼品卡允许您的客户购买商店信用,然后自己保留或作为礼物赠送。由于它们在购物者中如此受欢迎,因此礼品卡可以帮助您获得更多销售额并提高利润。
在本文中,我们将向您展示如何在 WooCommerce 中轻松添加高级礼品卡。
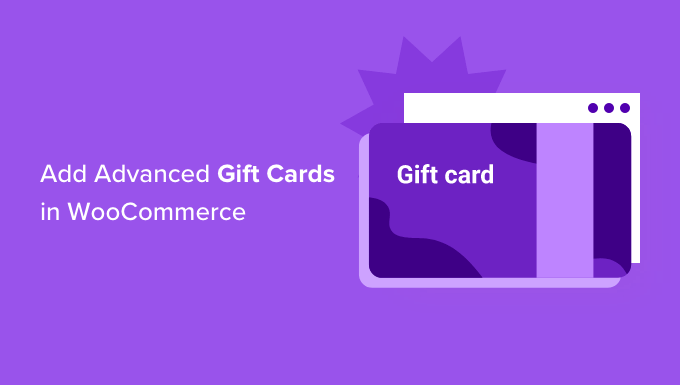
为什么在 WooCommerce 中添加高级礼品卡?
无论您是销售实体商品还是在 WordPress 中销售数字下载,礼品卡都可以让您的客户轻松提前购买商店积分。虽然有些购物者可能会为自己购买礼品卡,但他们也可以制作非常方便的礼物。
通过销售礼品卡,您可以让您的WooCommerce商店成为需要礼物但不确定要买什么的购物者的首选之地。
这意味着您的在线商店有更多的销售额和更多的利润。
礼品卡还可以帮助宣传您的品牌,特别是当购物者为尚未听说过您的在线商店的人购买礼品卡时。
说服新客户进行首次购买通常是一项挑战。但是,如果有人获得了礼品卡,那么即使他们不熟悉您的商店,也几乎可以保证他们会使用它。
当此人使用他们的礼品卡时,您将能够收集他们的联系信息以在 WordPress 中建立您的电子邮件列表,并鼓励首次购物者成为忠实的回头客。
话虽如此,让我们看看如何在 WooCommerce 商店中轻松添加高级礼品卡。
如何在 WooCommerce 中添加高级礼品卡
在 WooCommerce 中添加高级礼品卡的最简单方法是使用免费的Advanced Coupons插件和Advanced Gift Cards for WooCommerce高级插件。
您需要安装这两个插件才能创建礼品卡。这是因为礼品卡插件需要核心的高级优惠券插件才能工作。
Advanced Coupons 是市场上最好的 WordPress 优惠券代码插件。它允许您创建优惠券以提高您的销售额并发展您的业务。
在本指南中,我们将使用免费的高级优惠券插件。但是,有一个Advanced Coupons Premium插件,它添加了额外的功能,例如 BOGO 优惠券、购物车条件以及自动应用优惠券的选项。免费版和高级版都与 WooCommerce 插件的高级礼品卡完全兼容。
在下图中,您可以看到使用 WooCommerce 的高级礼品卡创建的礼品卡示例。
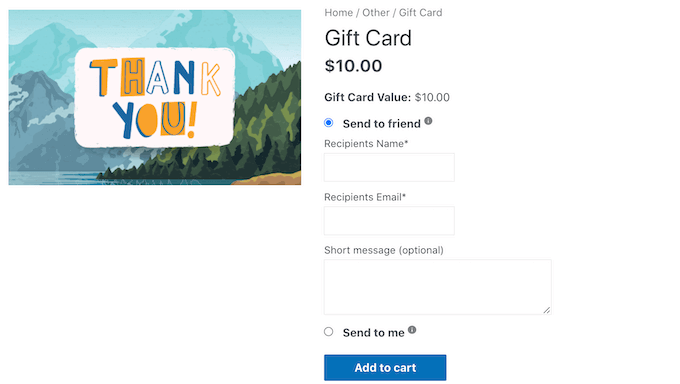
当客户购买礼品卡时,WordPress 将向他们发送一封电子邮件,其中包含他们可以在您的在线商店中使用的唯一优惠券代码。
要创建和销售礼品卡,您需要先安装并激活免费的高级优惠券插件。如果您需要帮助,请参阅我们的关于如何安装 WordPress 插件的指南。
然后,您需要为 WooCommerce 插件安装高级礼品卡。
激活此高级插件后,您的第一个任务是输入您的高级礼品卡许可证密钥。您可以在购买高级礼品卡插件时收到的购买确认电子邮件中找到此密钥。
您还可以通过登录您的高级优惠券帐户来获取此密钥。在您的帐户中,单击“查看许可证”。
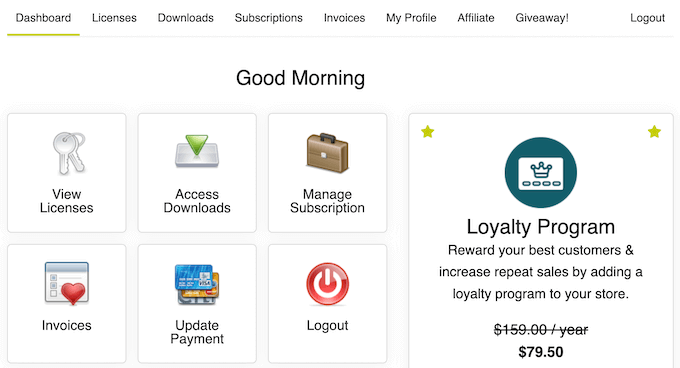
只需复制出现在“许可证密钥”字段中的密钥。如果您购买了其他高级优惠券插件和插件,请确保您使用的是高级礼品卡插件的许可证密钥。
完成后,转到WordPress 仪表板中的优惠券»许可证。
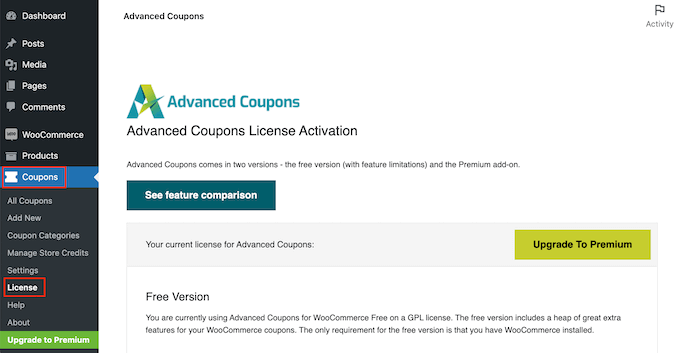
接下来,滚动到高级礼品卡许可证激活部分。您现在可以继续将您的密钥粘贴到“许可证密钥”字段中。
之后,输入您用于购买高级礼品卡插件的电子邮件地址。然后,只需单击激活密钥按钮。
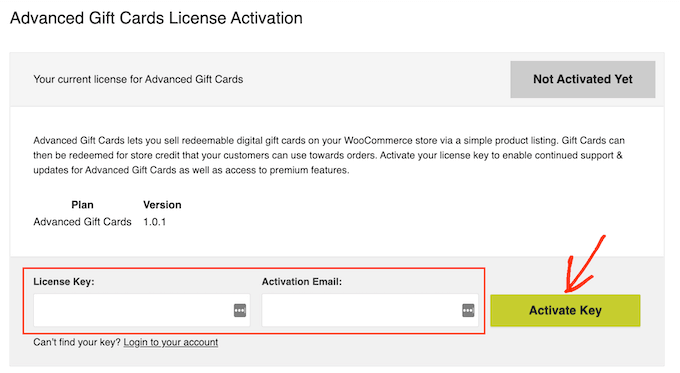
您现在已准备好为您的客户创建礼品卡。要开始使用,请转到产品 » 添加新的。
首先,您需要在“产品名称”字段中输入礼品卡的标题。大多数WooCommerce 主题在产品页面顶部显示产品名称,因此这是购物者首先看到的内容之一。
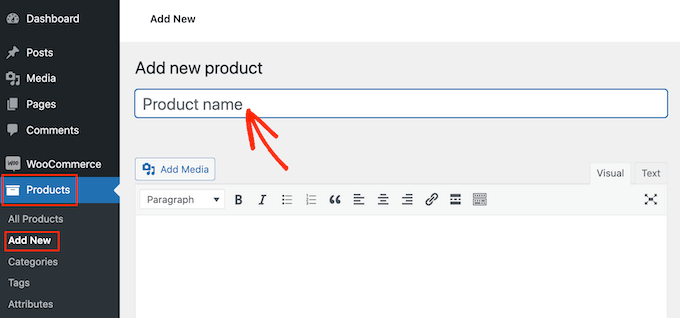
在“产品名称”正下方,您可以输入礼品卡的说明。为了获得更多销售,您的描述应该是有用的、信息丰富的和令人信服的。
之后,滚动到“产品类别”部分。产品类别让您的客户可以轻松浏览您的WordPress 网站上的相关产品。这可以帮助您销售更多产品并赚更多钱。
要将此礼品卡添加到某个类别,只需选中该类别的框即可。
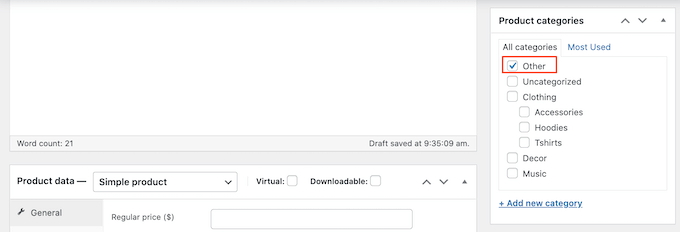
另一种选择是创建一个新类别,例如特殊的礼品卡类别,购物者可以在其中浏览您所有不同的卡片。您可以查看我们的指南,了解如何在 WordPress 中添加类别以了解详细步骤。
选择完一个类别后,滚动到产品数据部分并打开默认显示“简单产品”的下拉菜单。
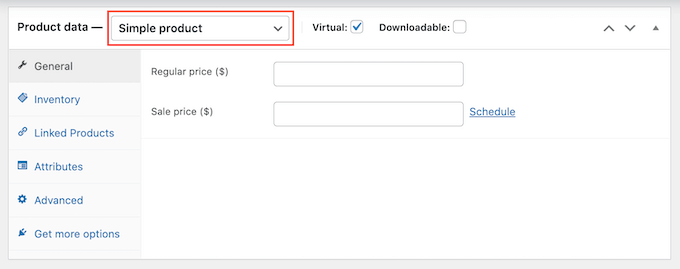
然后,继续并单击新的“高级礼品卡”选项。WooCommerce 现在将显示您可用于创建礼品卡的所有设置。
在“常规价格”字段中,继续输入这张卡的购买价格。
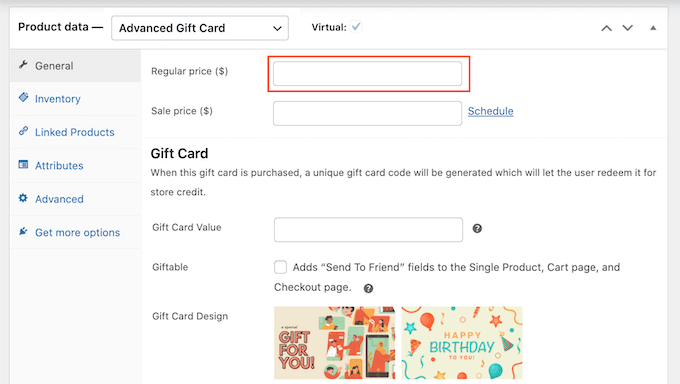
当客户购买此礼品卡时,您的商店将创建一个唯一的优惠券代码。然后,客户可以在您商店的结帐处输入此代码,类似于WooCommerce 中的任何其他智能优惠券。
在礼品卡价值中,键入在客户使用此优惠券时将记入客户帐户的金额。这通常与礼品卡的正常价格相同。
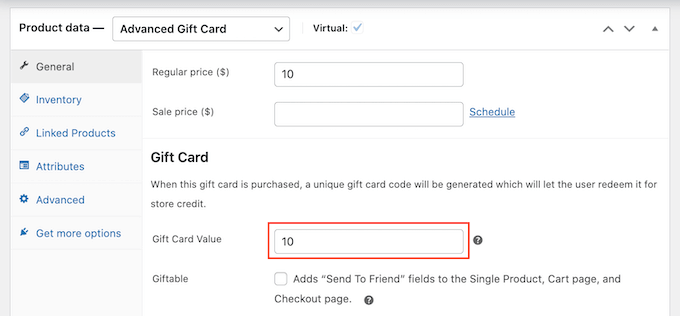
默认情况下,高级礼品卡会将卡片发送到买家的电子邮件地址。但是,礼品卡通常是给其他人的,例如朋友或家人。
考虑到这一点,您可能希望让客户可以选择将此卡发送到不同的电子邮件地址,如下图所示。
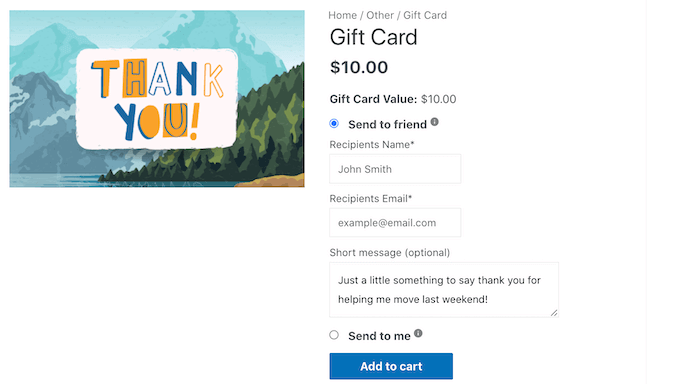
要为您的客户提供这种选择,请选中“礼品”框。
现在,您的客户可以选择是将礼品卡发送到他们自己的电子邮件地址还是其他地址。
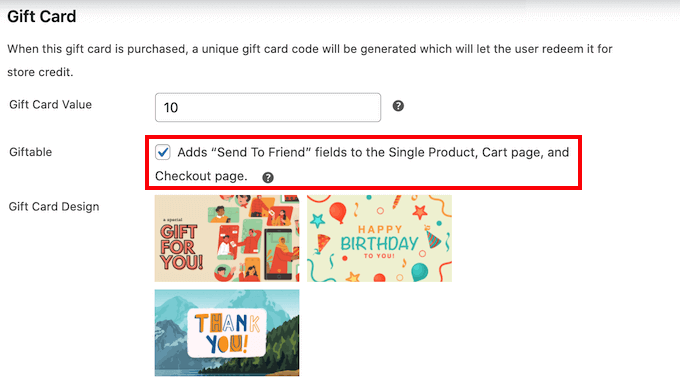
当客户购买礼品卡时,插件会向他们发送一封电子邮件,其中包含他们的优惠券代码以及有关您商店的一些信息。
高级礼品卡有几个现成的设计,您可以将它们添加到这些电子邮件中,如以下屏幕截图所示。
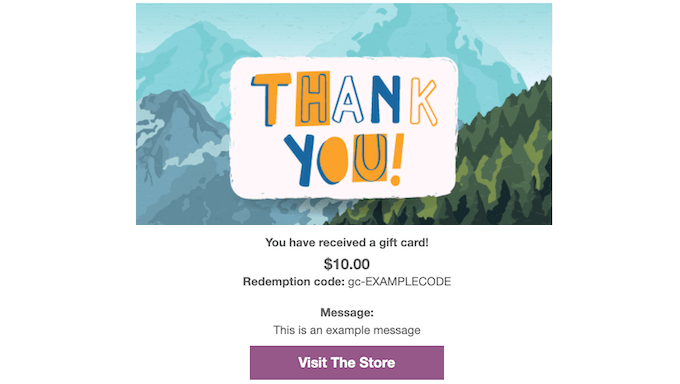
要使用其中一种设计,请滚动到礼品卡设计部分,然后单击任何现成的设计。
要预览您的电子邮件的外观,只需单击预览礼品卡电子邮件按钮。
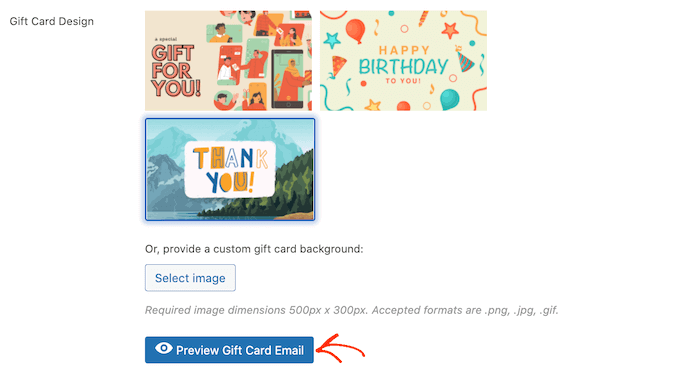
这将打开一个弹出窗口,显示您的电子邮件在您选择的设计中的外观。
另一种选择是上传您选择的图像。例如,您可能会使用网页设计软件来创建一个以您的商店独特品牌为特色的感谢图片。
要使用您自己的图像,请单击“选择图像”按钮。
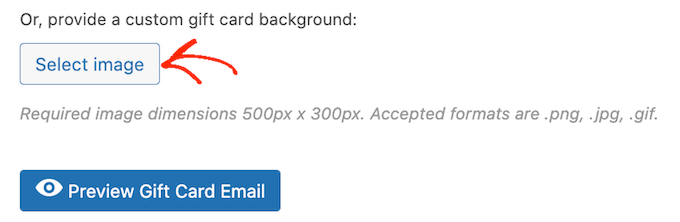
这将打开 WordPress 媒体库,您可以在其中选择图像或从计算机将新图像上传到WordPress 博客。
您可能需要查看其他一些设置。但是,这就是在 WooCommerce 中创建高级礼品卡所需的全部内容。
在发布礼品卡之前,您可能需要自定义发送给购买此产品的每位客户的电子邮件。
考虑到这一点,单击“保存草稿”按钮以保存您的礼品卡,而无需将其发布到您的在线商店。
如何自定义高级礼品卡电子邮件
每当客户购买礼品卡时,他们都会收到一封电子邮件,其中包含有关如何使用礼品卡的说明。
您可能想要自定义此电子邮件,以便它更好地与您的品牌保持一致并包含您需要的消息。您可能还想添加您认为默认电子邮件中缺少的任何信息。
要编辑此电子邮件,请转到WooCommerce » 设置。完成后,单击“电子邮件”选项卡。
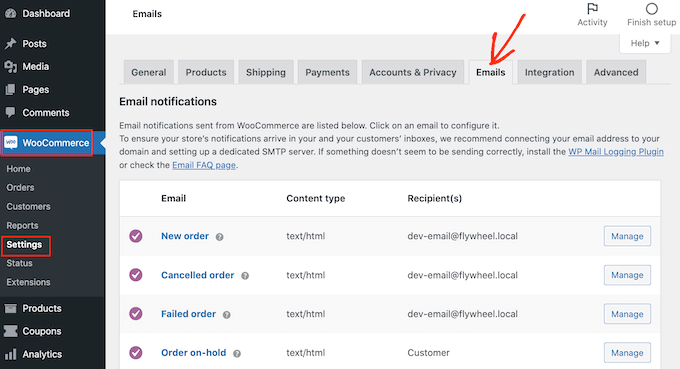
在此屏幕上,滚动以找到“高级礼品卡”电子邮件。
然后,单击其“管理”按钮。
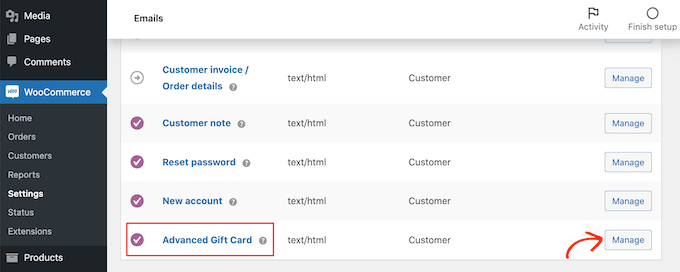
您现在将看到 Advanced Gift Cards 用于其所有电子邮件的模板。
您可能希望从编辑电子邮件标题和主题开始。
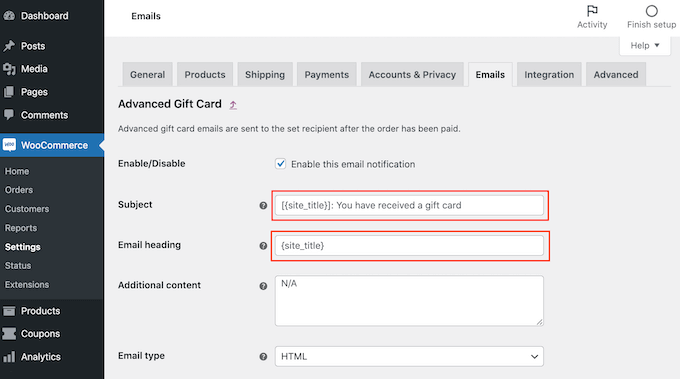
一种选择是在这些字段中简单地输入纯文本。然后,WooCommerce 将在其所有礼品卡电子邮件中使用此文本。
您还可以添加动态文本。该文本将根据礼品卡的价值或到期日期等因素自动更新。
动态文本可以帮助您创建更有帮助和吸引力的电子邮件。要查看您可以使用的所有动态文本,只需将鼠标悬停在字段的“?”上即可。图标。
然后,您将看到一个弹出窗口,其中显示了您可以在此字段中使用的所有不同动态文本。
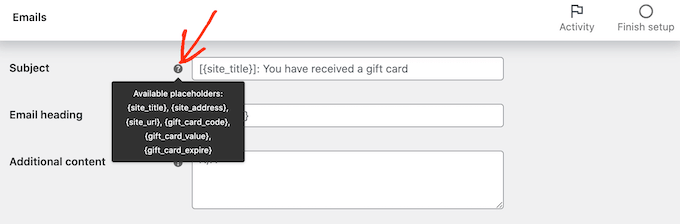
现在,您只需在字段中输入此动态文本,WooCommerce 将处理其余部分。
您甚至可以混合使用纯文本和动态文本,如下图所示。
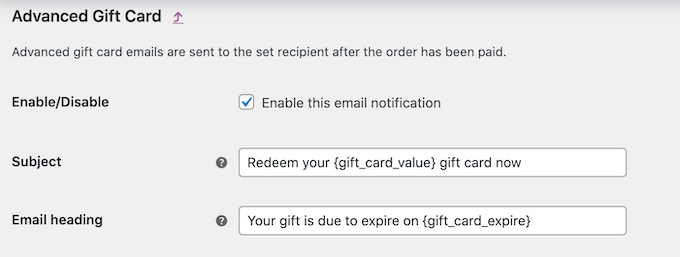
想要在默认电子邮件中添加更多文本?然后您可以将其输入到“附加内容”框中。此文本将显示在主要电子邮件内容下方。
和以前一样,“附加内容”框支持纯文本和动态文本。要查看可用于附加内容的不同动态文本,只需将鼠标悬停在其“?”上即可。图标。
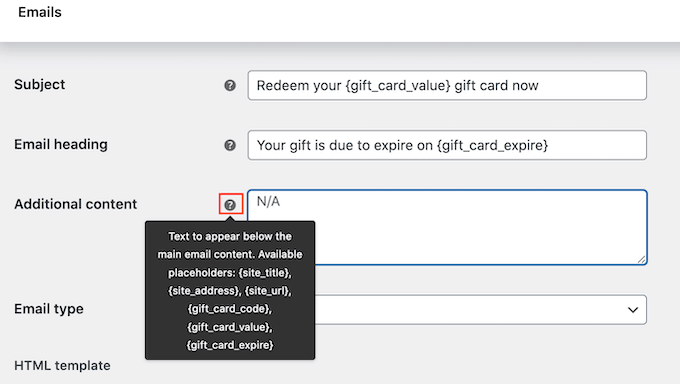
如果您对电子邮件感到满意,请单击“保存更改”按钮。
您需要确保从 WooCommerce 商店发送的所有电子邮件都进入收件人的电子邮件收件箱,而不是垃圾邮件文件夹。
做到这一点的最佳方法是使用SMTP 服务提供商来提高电子邮件的传送能力。有关更多详细信息,请参阅我们关于如何修复 WordPress 不发送电子邮件问题的指南。
我们建议使用免费的 WP Mail SMTP 插件开始。
设置好电子邮件后,您就可以开始销售礼品卡了。
要发布您的礼品卡产品,只需转到产品 » 所有产品。在此屏幕上,找到我们之前创建的礼品卡,然后单击其“编辑”按钮。
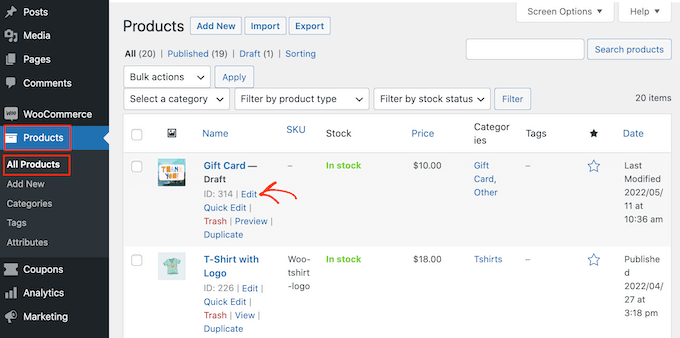
之后,继续通过单击“发布”按钮发布您的礼品卡。此礼品卡现在将出现在您的 WooCommerce 商店中,可供购物者购买。
我们希望本文能帮助您了解如何在 WooCommerce 中轻松添加高级礼品卡。您可能还想查看我们的指南,了解如何创建 WooCommerce 弹出窗口以增加销售额以及适合您商店的最佳 WooCommerce 插件。
如果您喜欢这篇文章,请订阅我们的 YouTube 频道 以获取 WordPress 视频教程。您也可以在 Twitter 和Facebook上找到我们。